Инсталиране на WordPress
WordPress е съвременна платформа за персонални публикации. Софтуерът е написан на PHP и използва за база данни MySQL. Той е безплатен и лесен за инсталация и поддръжка.
Изисквания
За да инсталирате WordPress, е нужно:
- 80 MB свободно дисково пространство
- 1 свободен слот за нова МySQL база данни, която ще бъде създадена автоматично от инсталационния скрипт
Инсталация
За да инсталирате WordPress, влезте в раздел "WordPress мениджър" > таб "Инсталирай" на Контролния панел. Нужно е да попълните следните полета:
- Заглавие на сайта: Трябва да определите името на вашия WordPress сайт. Името е по Ваш избор, като например то може да се отнася към съдържанието на Вашия блог, името на компанията Ви, името на домейна Ви и т.н.
- Език: Изберете езикът, на който ще бъде инсталиран WordPress.
- Домейн: Изберете домейнът на който ще бъде достъпен WordPress уебсайта след инсталацията. Можете да избирате от списък с домейните, които са свързани с хостинг акаунта.
- Поддомейн: Изберете поддомейн, в който да бъде инсталиран WordPress. Ако желаете да инсталирате WordPress в нов поддомейн, кликнете на линка "Създай нов поддомейн", който ще Ви отведе в раздел "Поддомейни".
- Системен път: Ако желаете да инсталирате WordPress в главната директория на избрания по-горе поддомейн, оставете това поле празно. В противен случай кликнете на иконката
 и изберете директория за инсталация.
и изберете директория за инсталация.
Съветваме Ви да инсталирате WordPress в директория, която не съдържа файлове и други директории, тъй като те могат да бъдат презаписани от инсталационния скрипт. - Използвай WWW в URL адреса: Добавете префикс "www." към адреса.
- Използвай HTTPS в URL адреса: Изберете адресът да използва HTTPS вместо HTTP. Това е възможно само ако има инсталиран валиден сертификат за хоста.
- Пренасочи поддомейна към HTTPS: Включвайки тази опция ще пренасочите всички заявки към поддомейна, на който ще бъде инсталиран WordPress от HTTP към HTTPS.
- Активирай кеширане на съдържание: Изберете кеширането на съдръжание дали да бъде активирано за Вашия уебсайт с цел по-бързо зареждане на сайта Ви. Можете да добавите тази функционалност и след инсталацията. За повече информация разгледайте нашата статия "Включване на кеширането на съдържание за WordPress".
- MySQL версия: Изберете MySQL версията, с която желаете да работи WordPress - MySQL 5 (по подразбиране) или MySQL 8.
- Потребителско име: Въведете потребителско име, което ще използвате за администриране на Вашия блог.
- Парола: Въведете избрана от Вас парола за администриране на блога Ви.
- Повторете паролата: Въведете паролата отново.
- Е-Mail: Определете административен e-mail за поддръжката на WordPress. Той ще Ви е нужен, ако например забравите паролата за Вашия административен потребител.
- Приемам лиценза: Нужно е да прочетете лиценза на WordPress и ако го приемате, да маркирате тази опция.
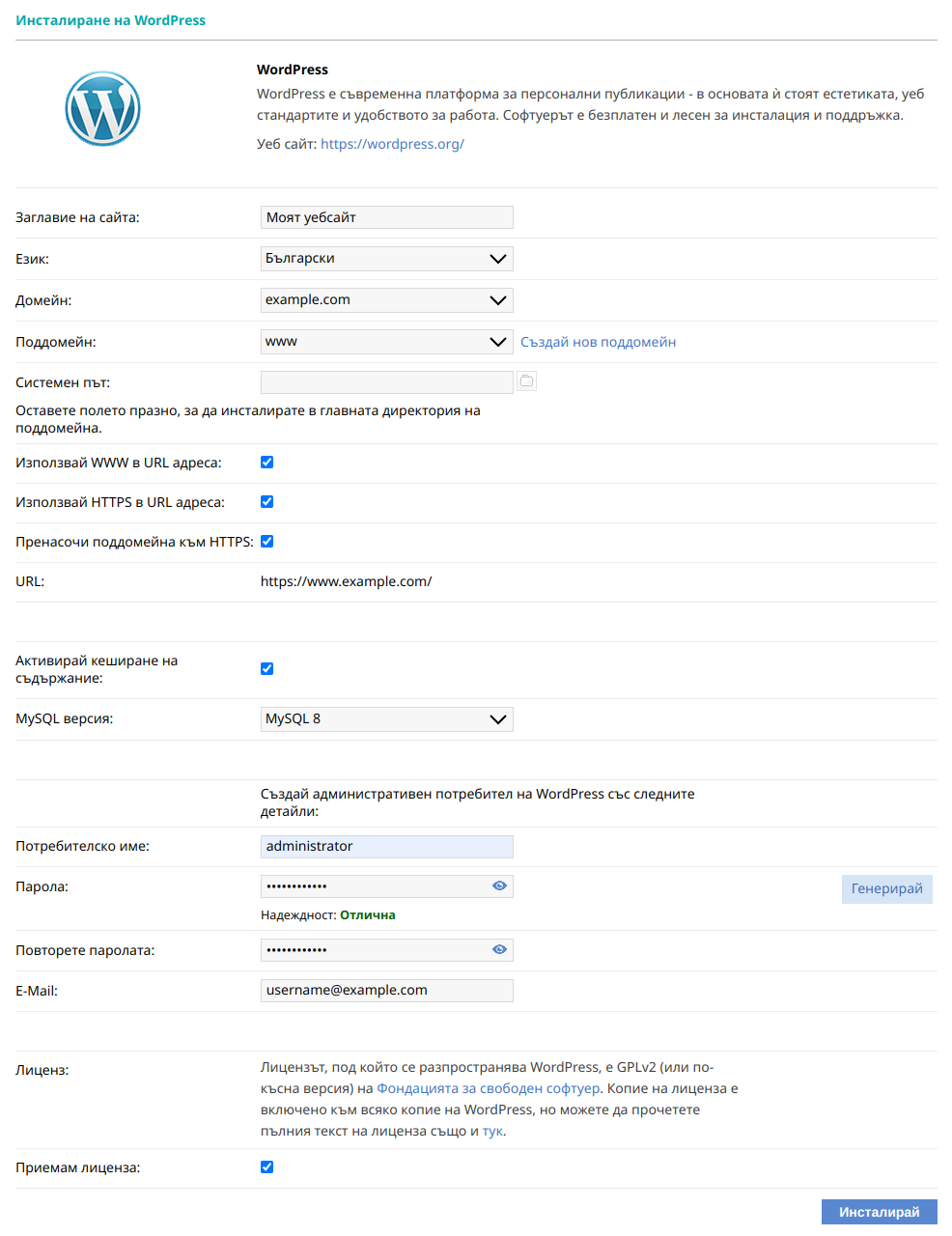
След като попълните всички нужни данни, натиснете бутона "Инсталирай". Ако директорията, в която инсталирате WordPress, съдържа файлове или директории, ще видите предупреждение. Ако желаете да изберете друг поддомейн или директория за инсталация, натиснете бутона "Откажи". В противен случай продължете напред чрез бутона "Продължи".
Имайте предвид, че резултатите от някои операции се кешират, така че може да не видите промените веднага. Ако това се случи, изчакайте няколко минути да се обнови кешът.
Ако WordPress инсталацията е преминала успешно, ще видите екран с детайли за инсталацията, в който ще намерите инструкции как можете да администрирате Вашия сайт: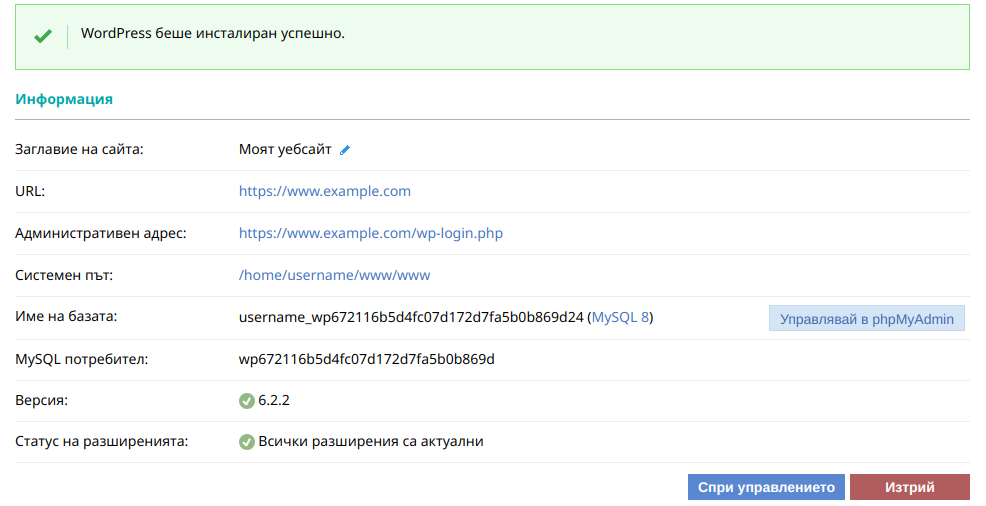
 | Съветваме Ви да актуализирате редовно Вашата WordPress инсталация заедно с добавените от Ваша страна разширения (plugins) към WordPress. Актуализацията можете да направите в административния интерфейс на WordPress или в хостинг Контролния панел > WordPress мениджъра, където ще бъдете предупредени при нови версии на WordPress и разширенията. |
Чрез бутона "Вход" до всяко потребителско име можете да влезете в административния екран на WordPress с конкретното потребителско име. По този начин можете да влезете без въвеждане на парола.
Повечето операции в WordPress мениджъра в Контролния панел се изпълняват с инструмента WP-CLI. Тези операции се записват във файла ~/.wp-cli/history.log в хостинг акаунта.
За да инсталирате WordPress ръчно, можете да следвате инструкциите от нашата Инсталиране на WordPress статия.