Microsoft Outlook 2019 & 2021 за Windows (IMAP & SMTP със SSL)
За да конфигурирате Outlook 2019 или 2021 (процесът е еднакъв за двете версии) за Windows с IMAP и SMTP през SSL, следвайте тези стъпки:
Преди да започнете:
- Email Address: Заменете
username@example.comс Вашия актуален имейл адрес. - Server Host: Заменете
mail.your-server.comс името на хоста на Вашия сървър (можете да го намерите в горния ляв ъгъл в Контролния панел). Например, ако сървърът Ви е s777.sureserver.com, Вашият Server Host ще бъде mail.s777.sureserver.com.
1. Добавяне на имейл акаунт
- Натиснете върху Account > Info > Add Account.
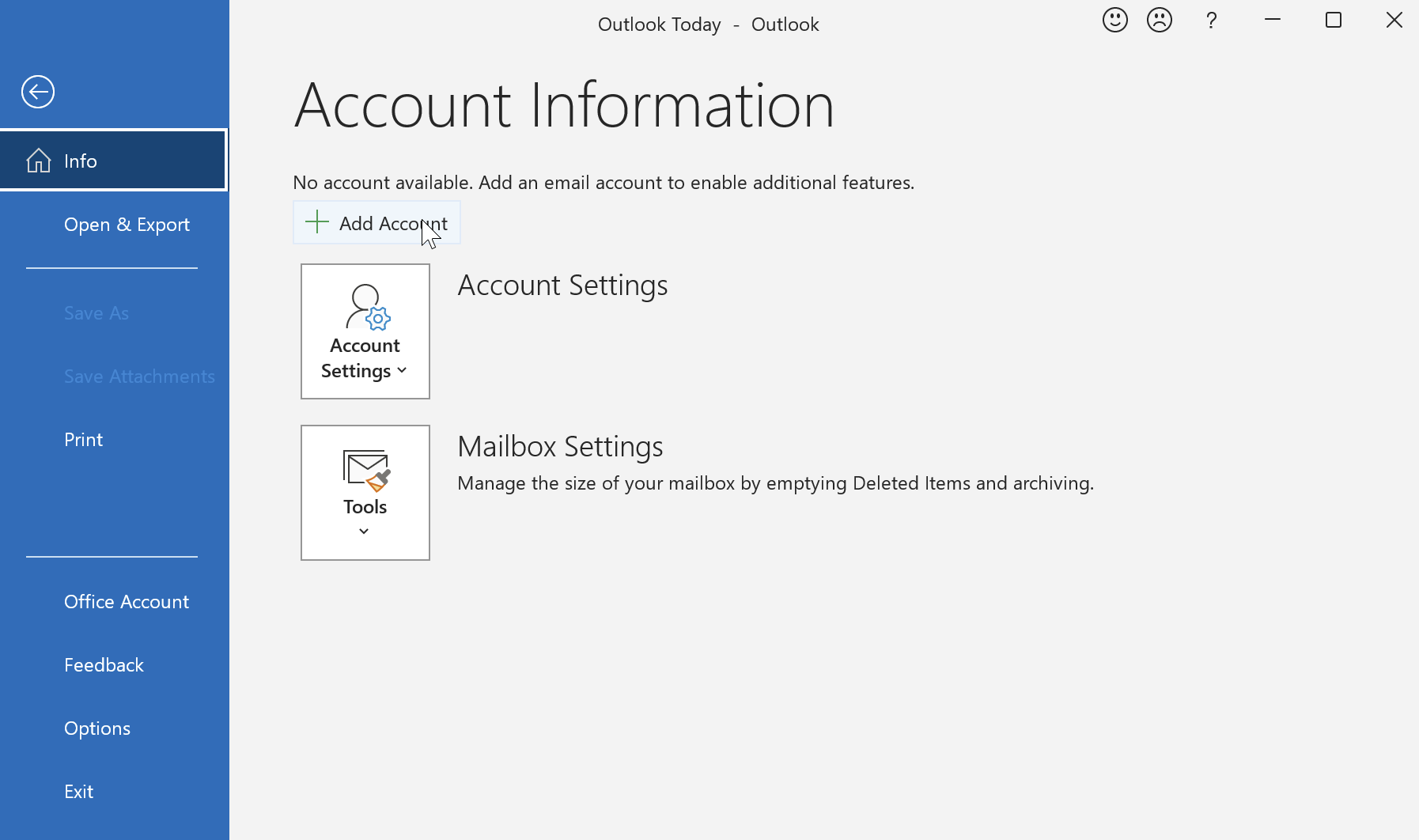
- Въведете username@example.com (заменете с Вашия реален адрес) и натиснете Let me set up my account manually. Натиснете Connect.
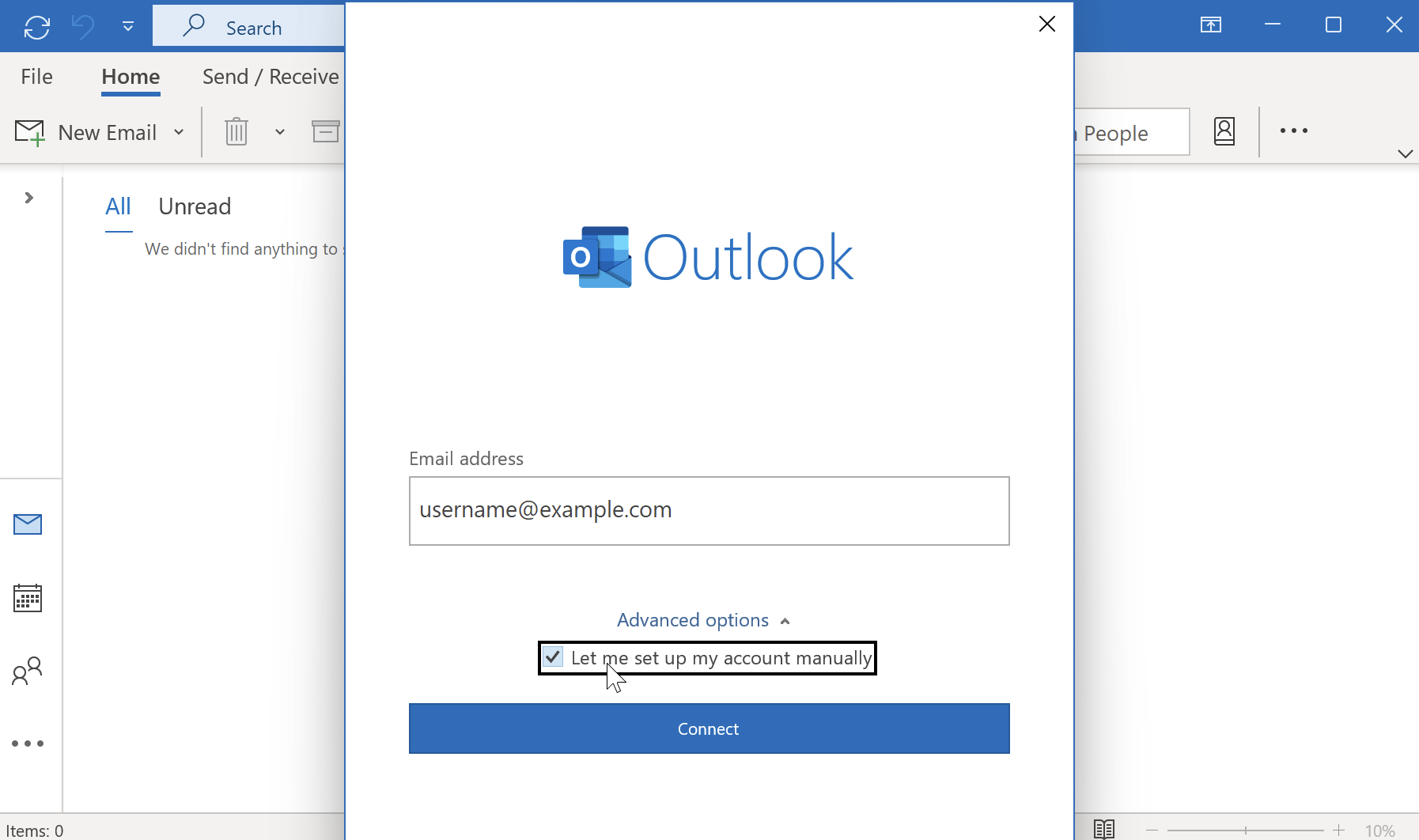
2. Избор на протокол за имейл (IMAP)
- Натиснете IMAP и ще стигнете до екран, който изисква паролата на пощенската кутия.
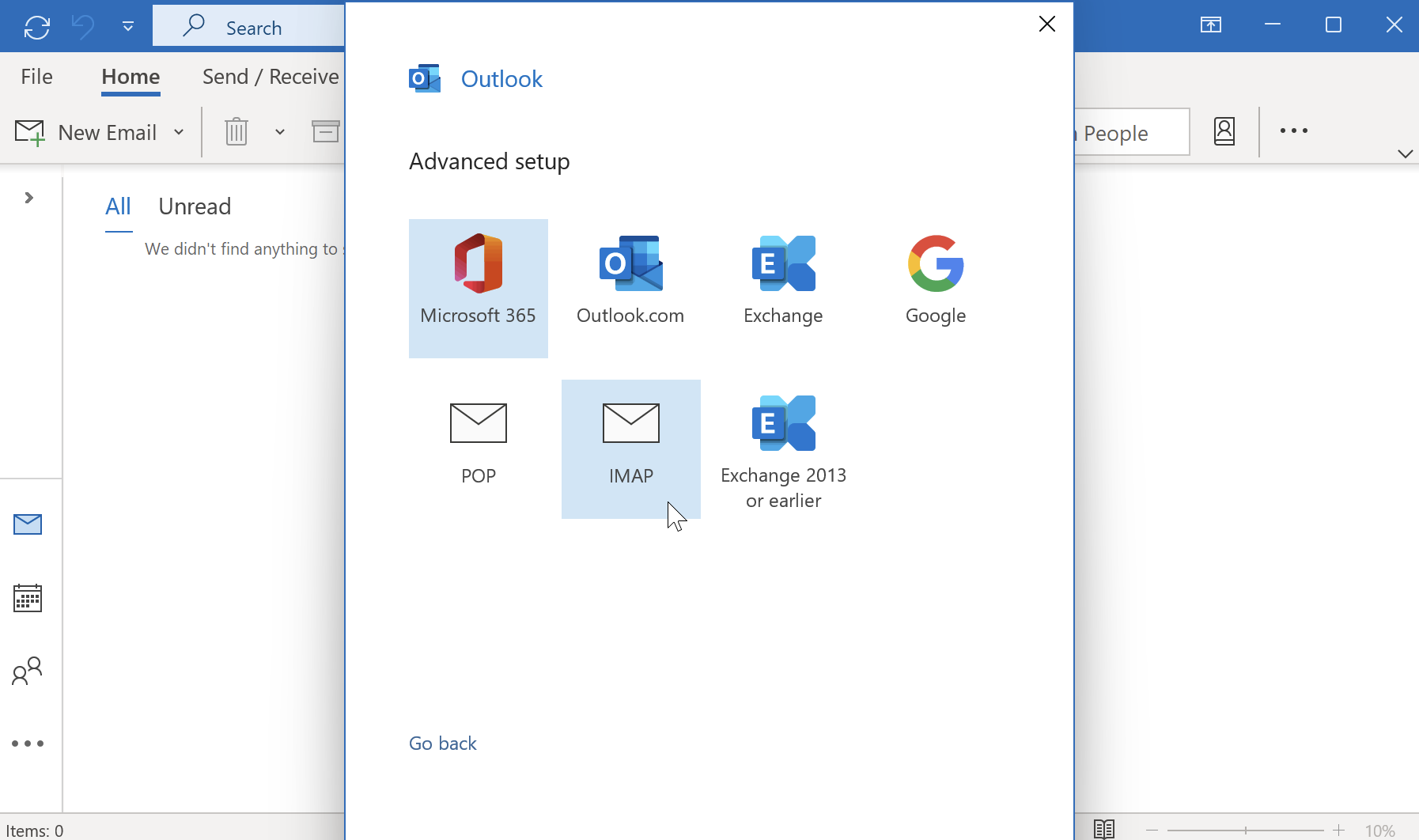
- Въведете паролата и натиснете Connect.
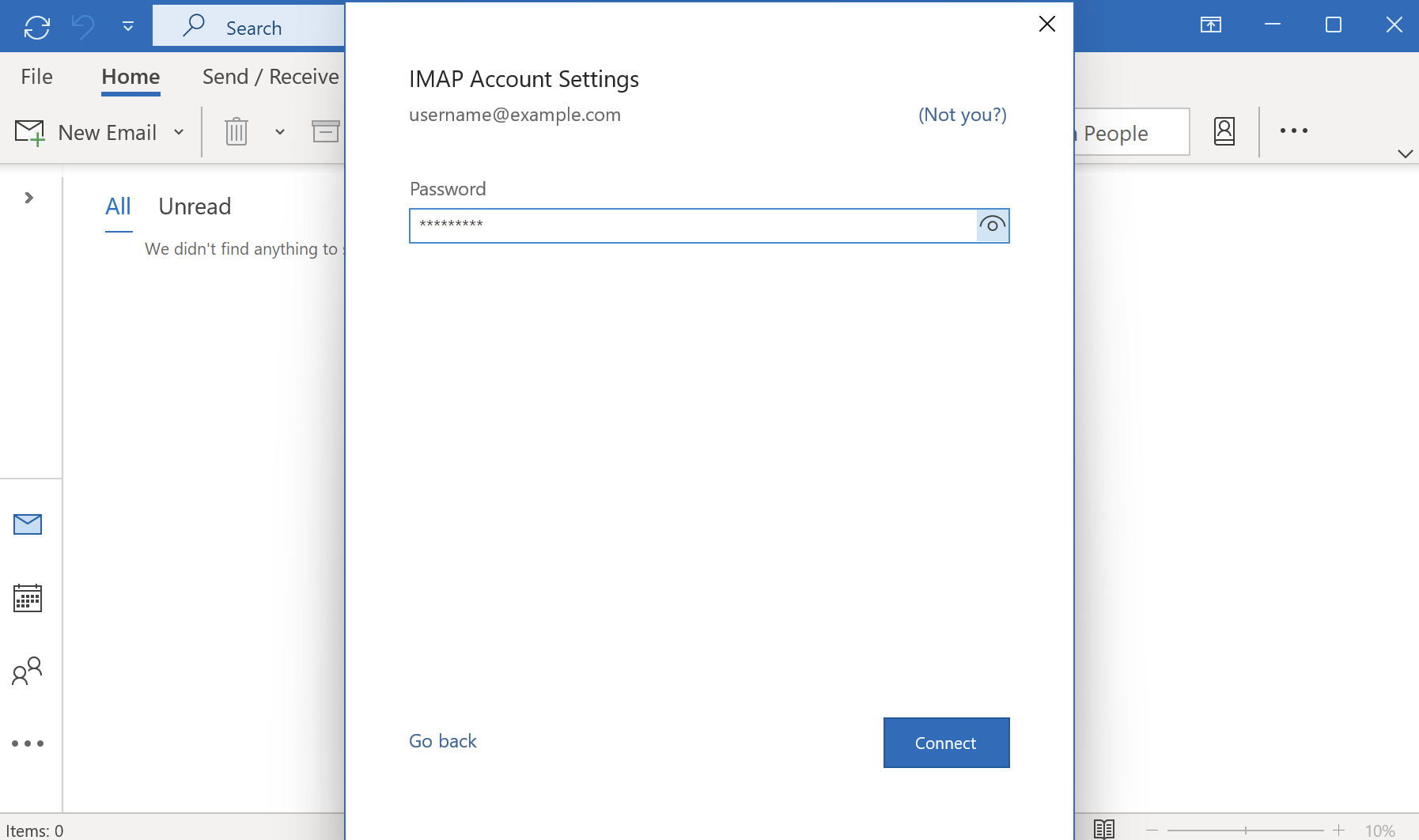
3. Конфигуриране на сървърните настройки
- Ще се появи грешка Something Went Wrong. Натиснете Change Account Settings и въведете данните за сървъра, както е показано по-долу.
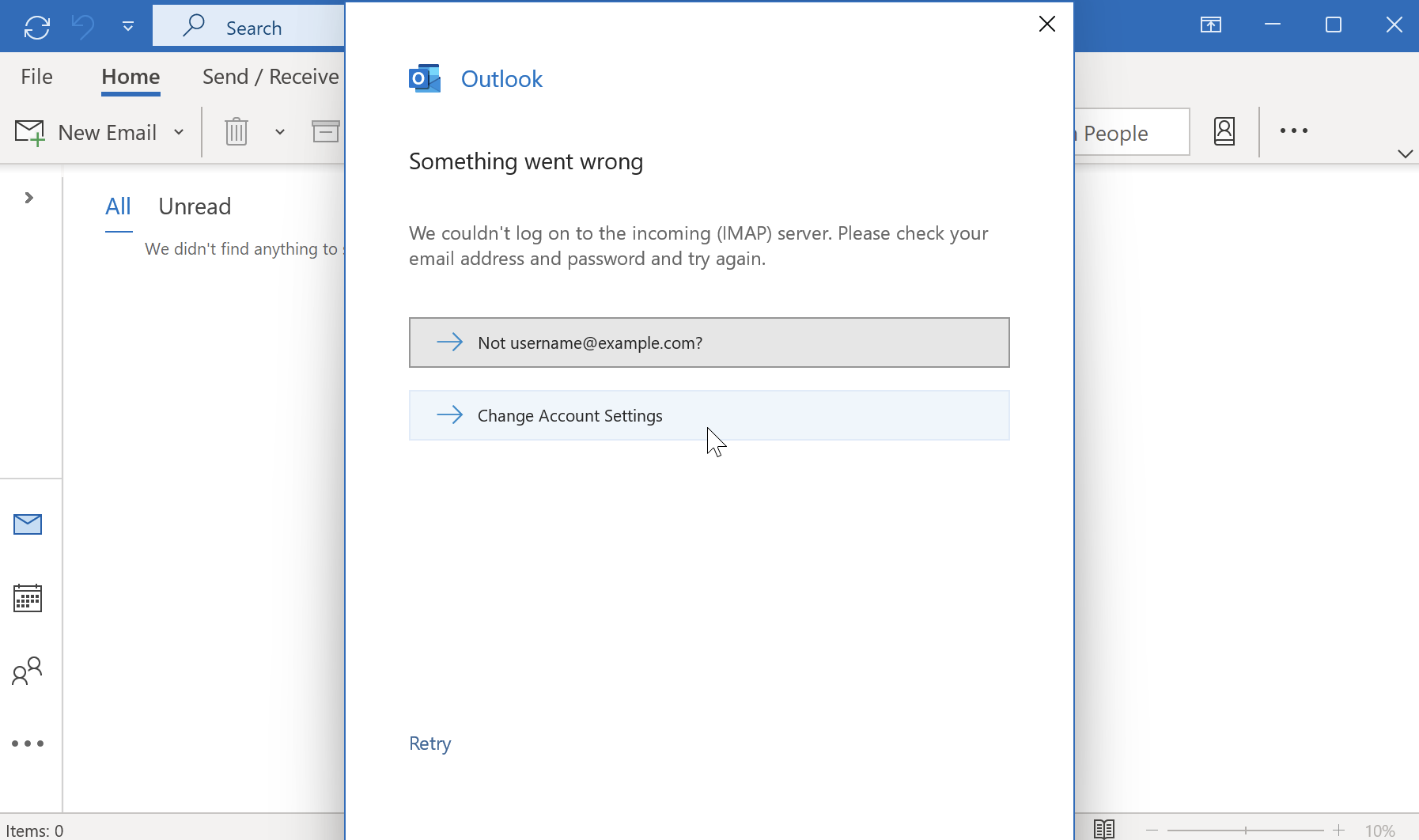
Incoming Mail Server:
- Host Name:
mail.your-server.com(заменете с името на Вашия сървър) - Port: 993
- Encryption method: SSL/TLS
Outgoing Mail Server:
- Host Name:
mail.your-server.com(заменете с името на Вашия сървър) - Port: 465
- Encryption method: SSL/TLS
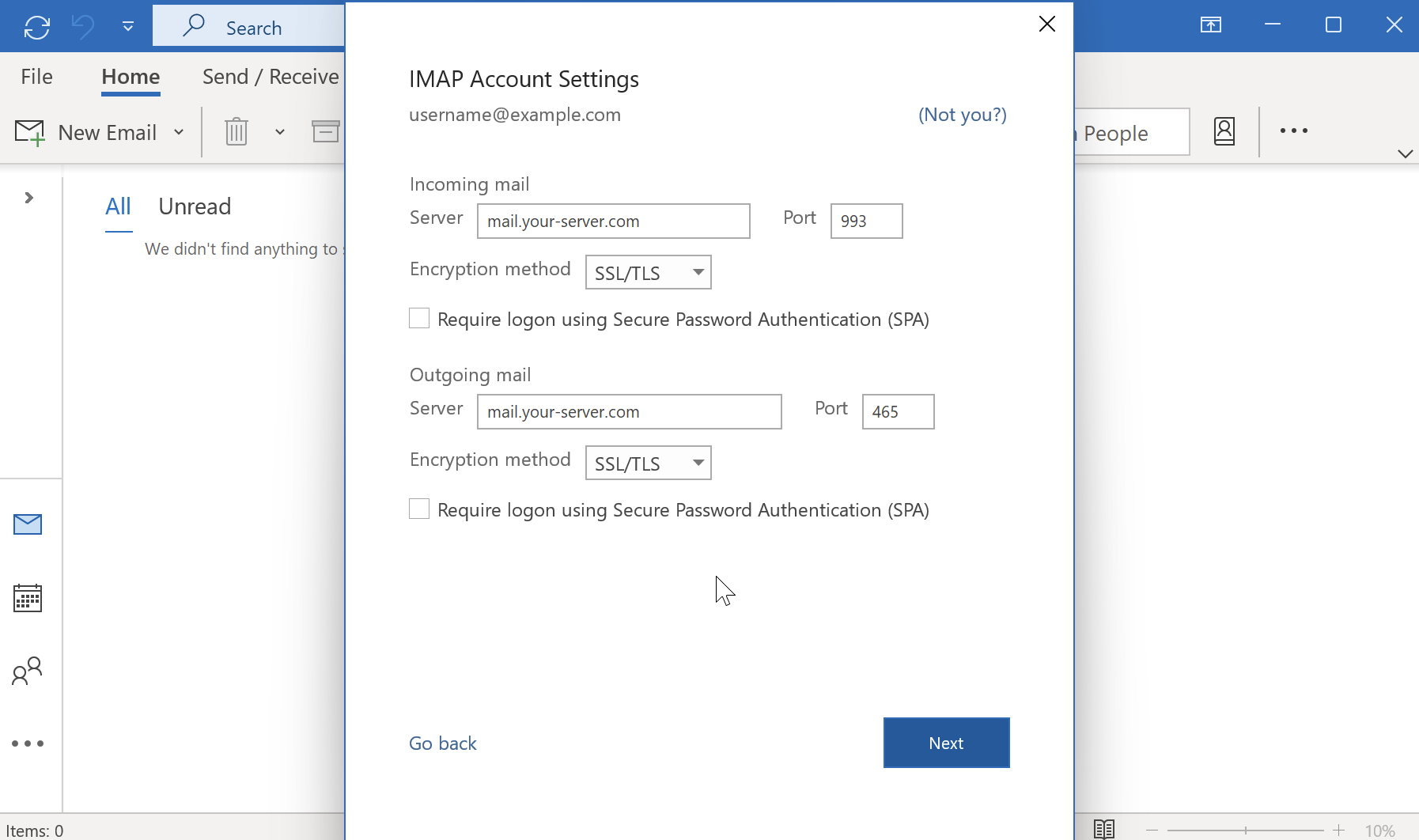
- Натиснете Next > Done.
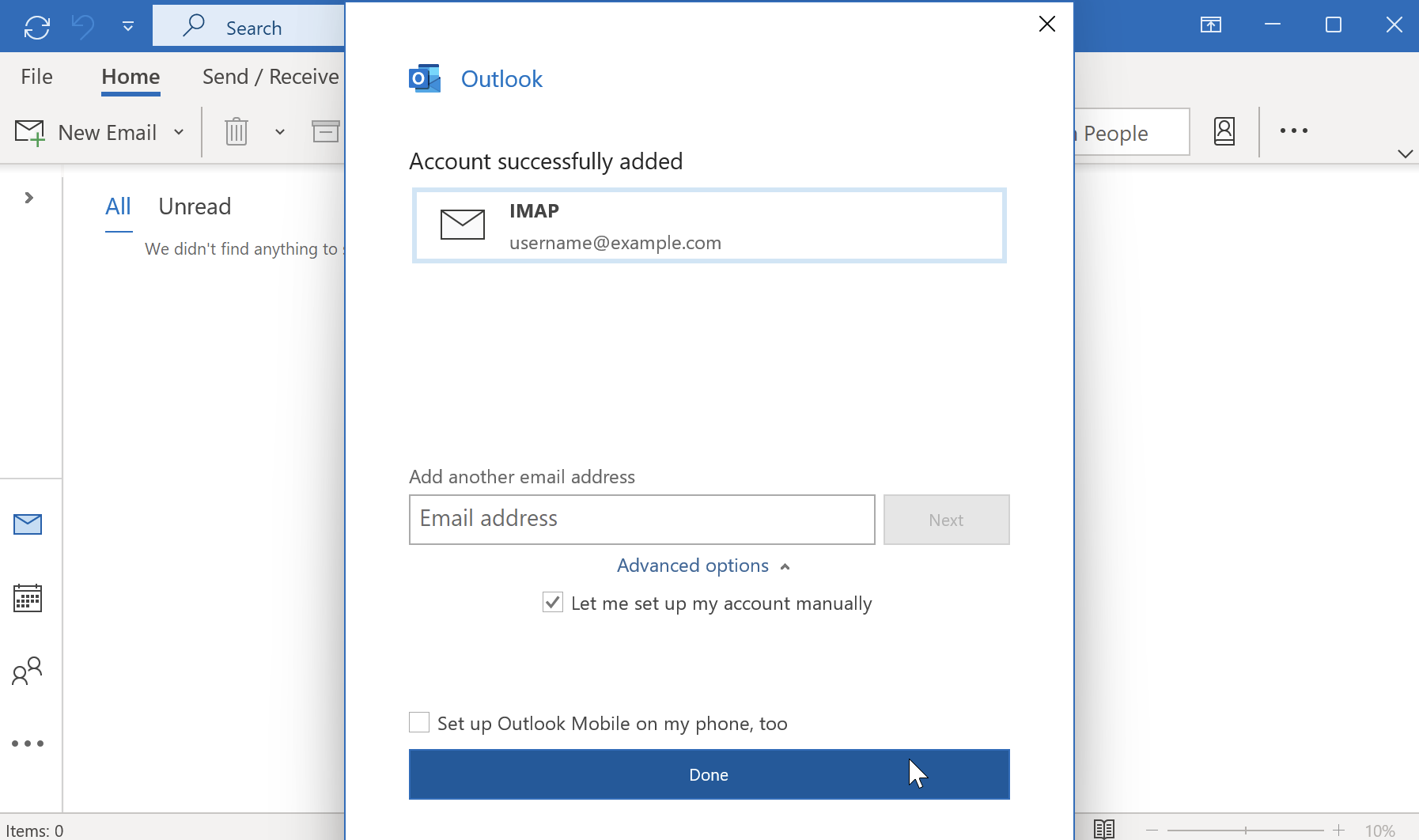
4. Допълнителни настройки
- За да зададете Root Folder Path, натиснете File > Info > Account Settings.
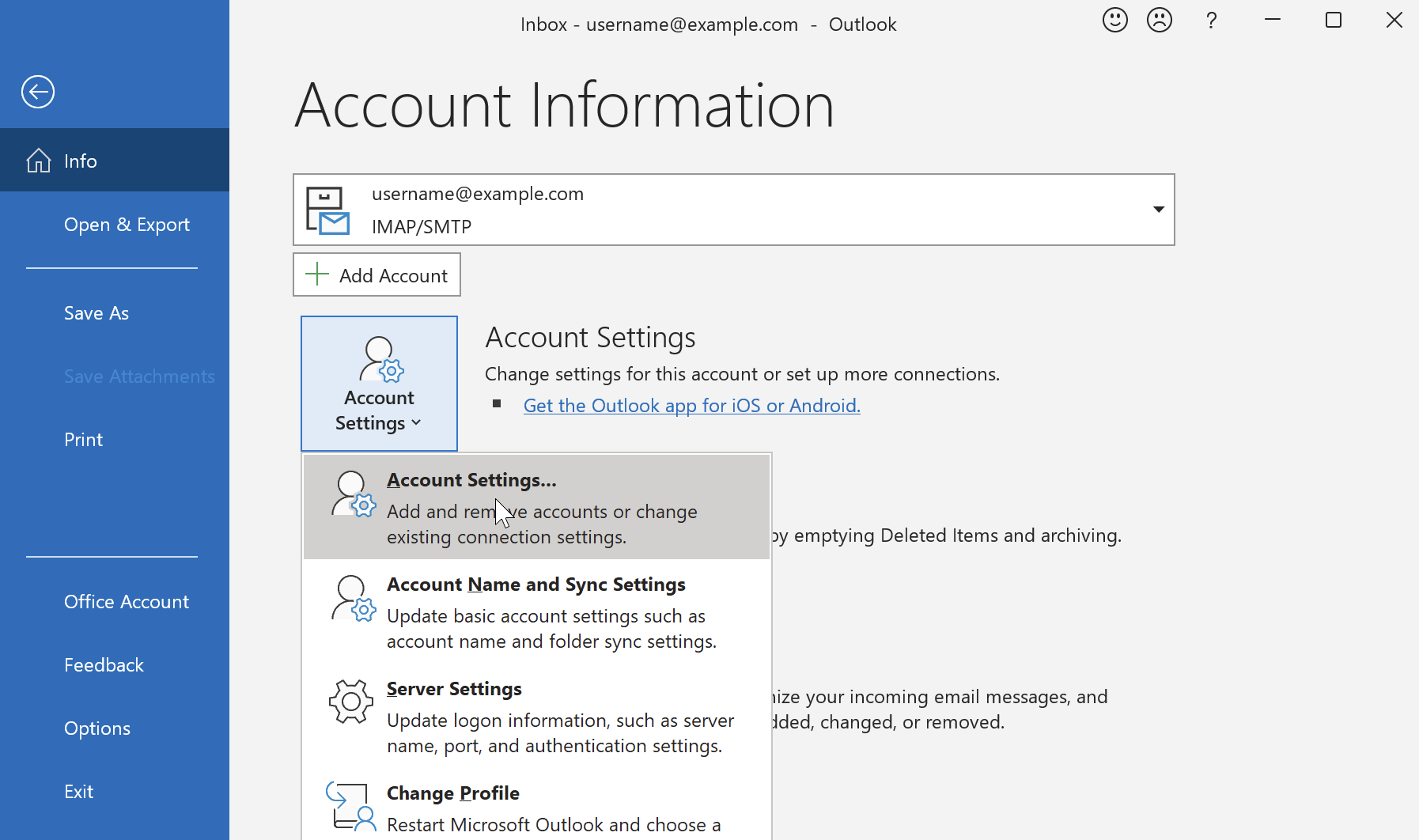
- След това натиснете върху Вашия акаунт > Change.
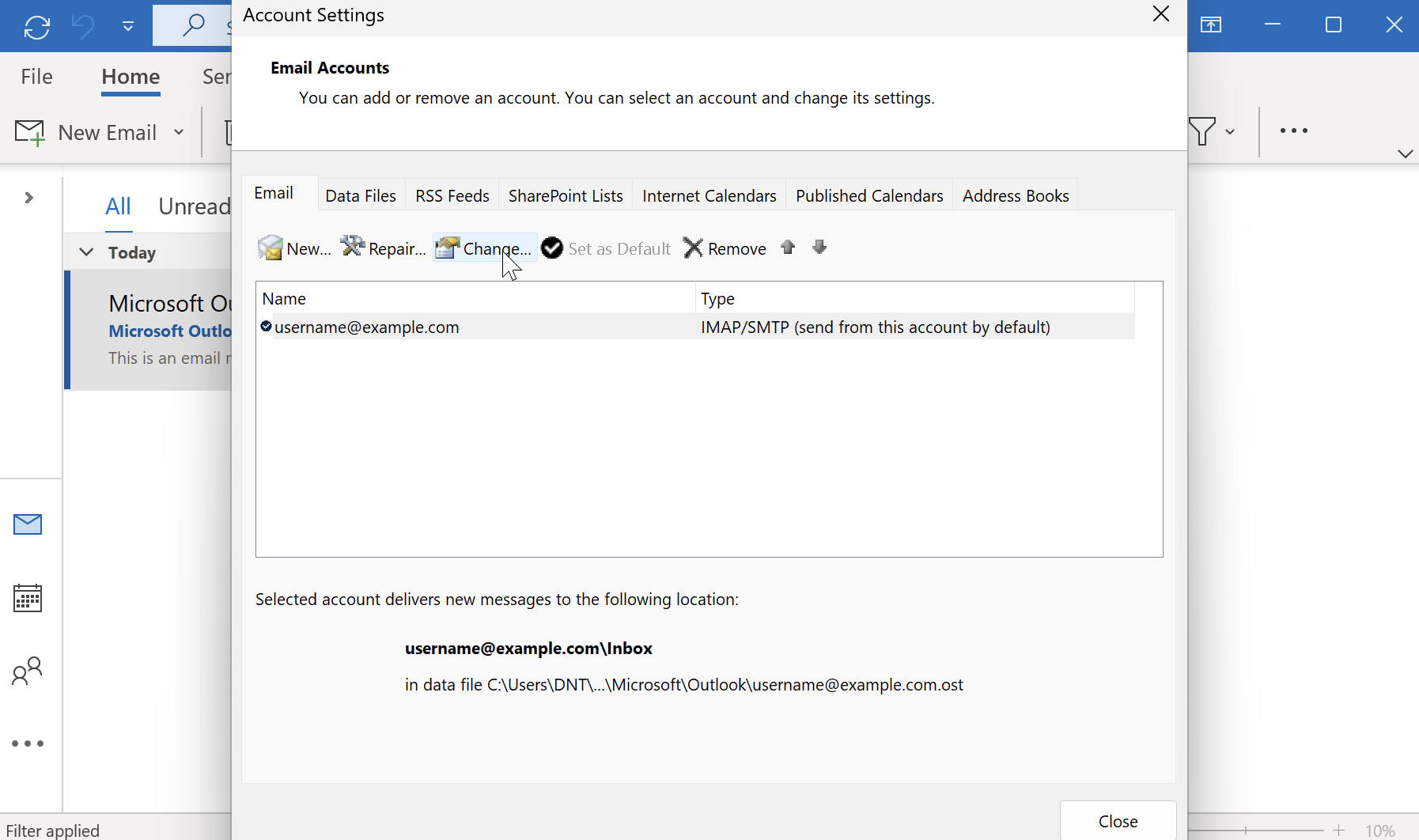
- Променете Root Folder Path и го задайте на INBOX. Натиснете Next > Done.
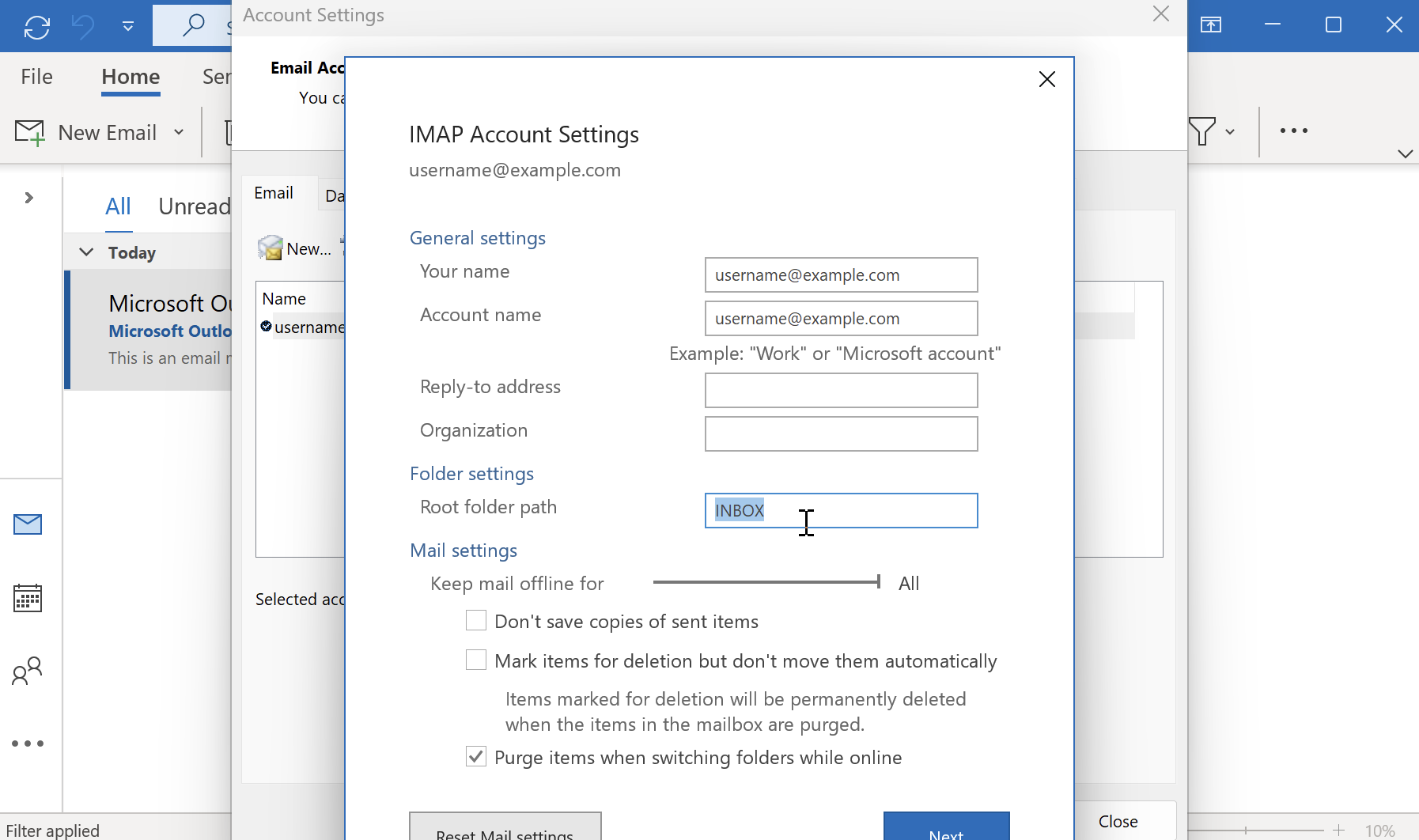
5. Абониране за IMAP папки
- Ако не виждате всички IMAP папки, като например "Junk Mail" или "Sent", натиснете с десния бутон върху Inbox в левия навигационен панел и изберете IMAP Folders.
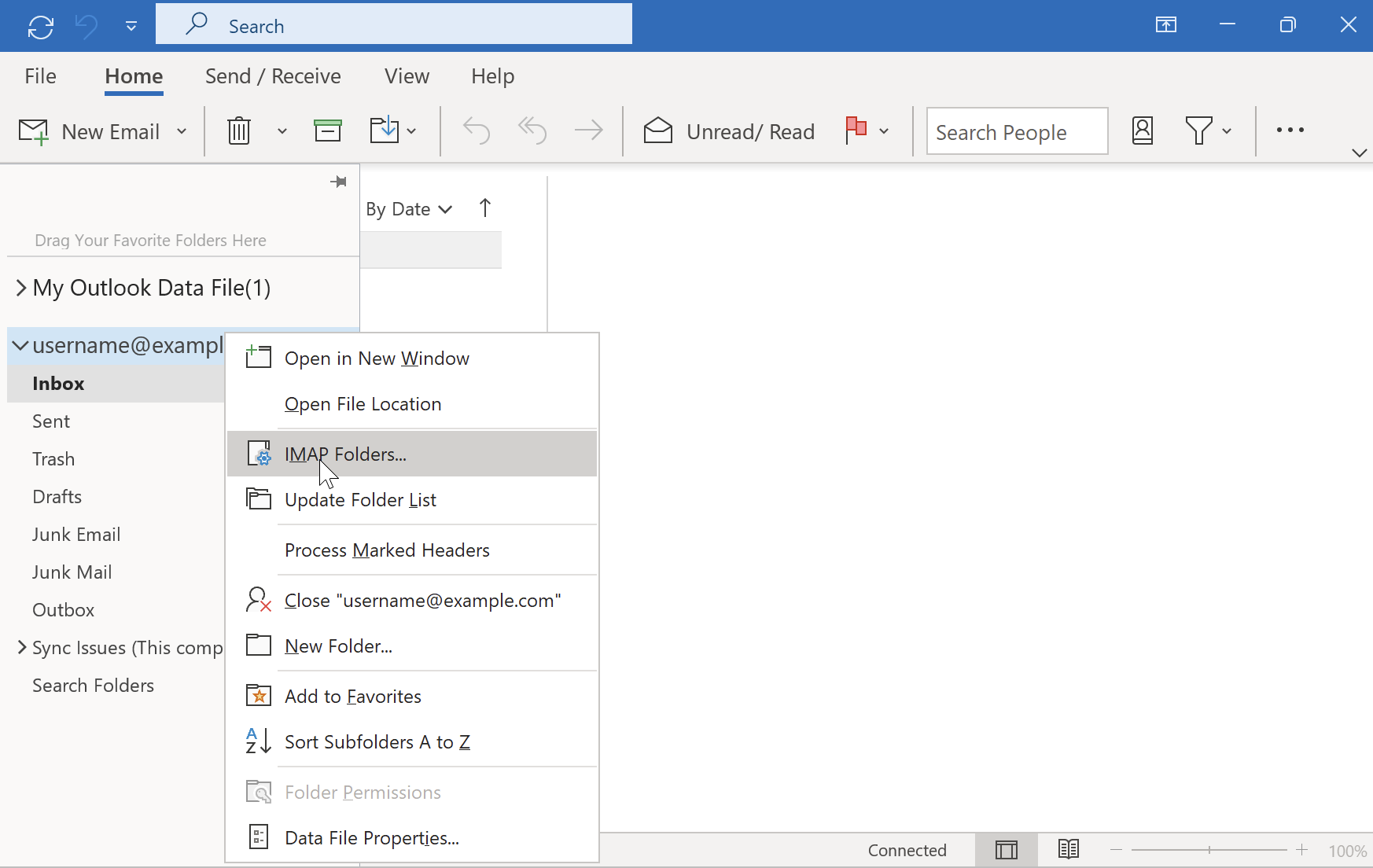
- Натиснете бутона Query. Изберете липсващите папки и натиснете Subscribe. Натиснете OK, за да затворите диалога.
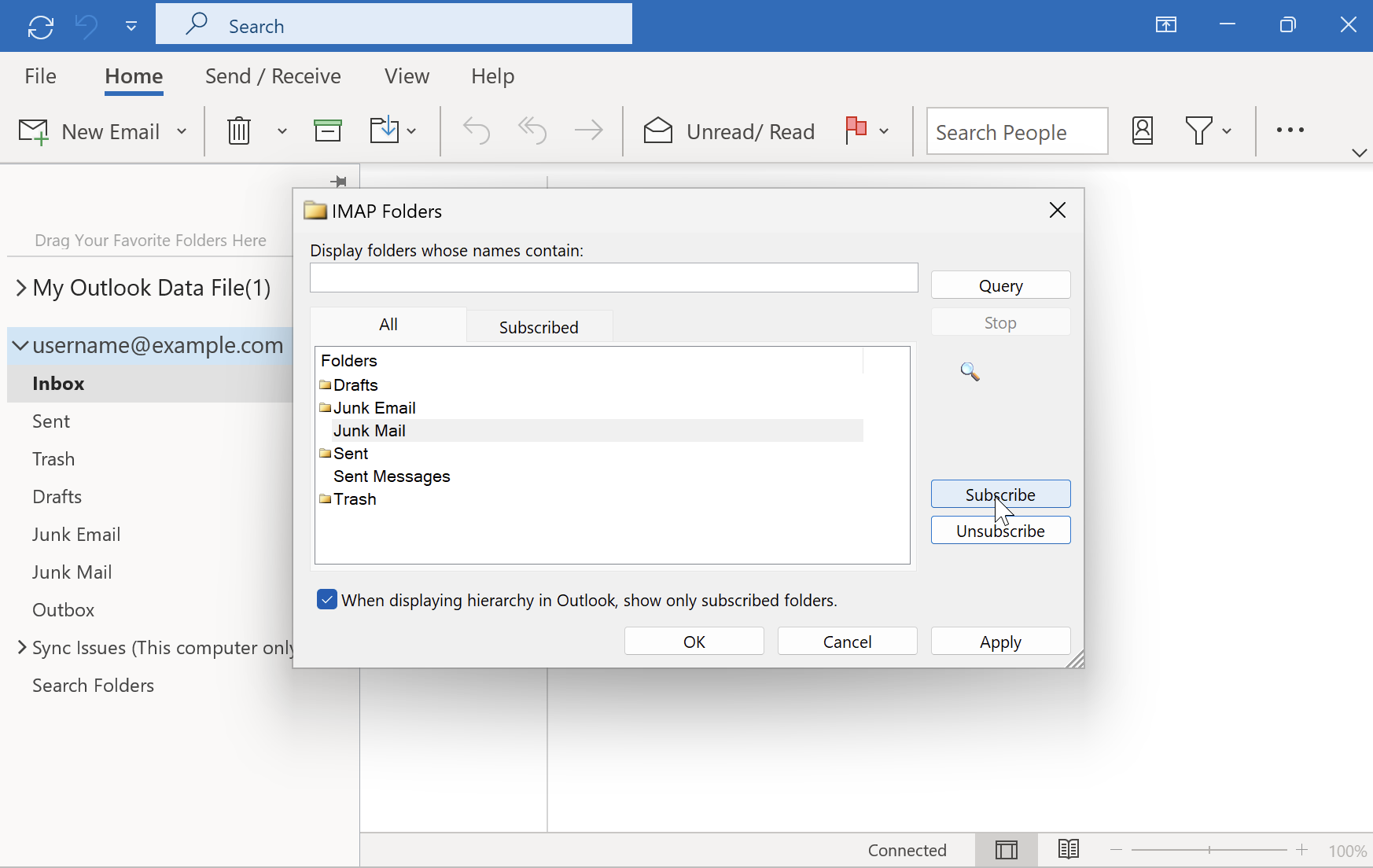
- Вашето приложение Outlook вече е конфигурирано.
 | Моля, имайте предвид, че съобщенията, маркирани като спам от SpamAssassin, ще бъдат доставени в папката Junk Mail, въпреки че Outlook използва своя собствена папка Junk Email по подразбиране. Ако искате да маркирате получено съобщение в Outlook като спам, моля, преместете го ръчно в папката Junk Mail. |