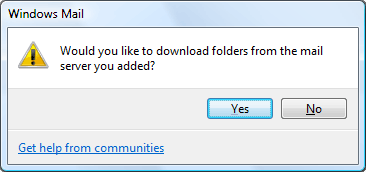Windows Mail (IMAP)
За да конфигурирате Windows Mail да изпраща и получава e-mail съобщения чрез нашите сървъри, като използва IMAP, моля следвайте следните стъпки, като замените:
 | username@example.com с вашия e-mail адрес, example.com с името на вашия домейн. |
1. Отворете Windows Mail.
2. Изберете "Tools" -> "Accounts".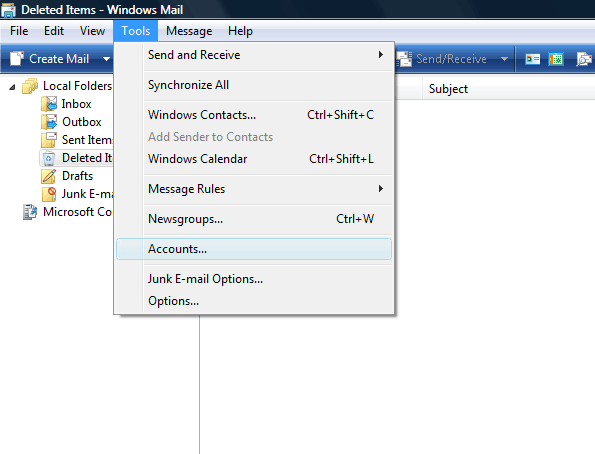
3. Натиснете "Add".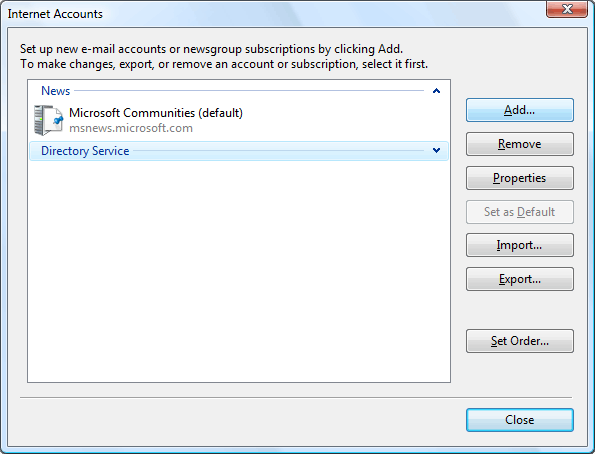
4. Изберете "E-mail Account".
Натиснете "Next".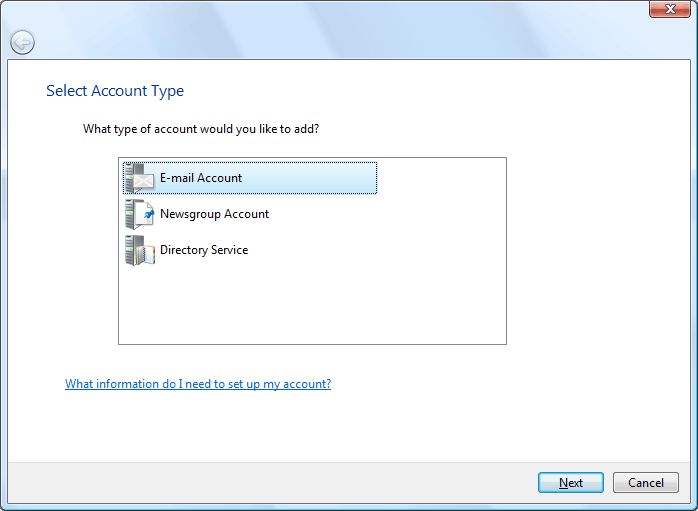
5. В полето "DisplayName" трябва да въведете името, което бихте искали да излиза в съобщенията, които изпращате.
Натиснете "Next".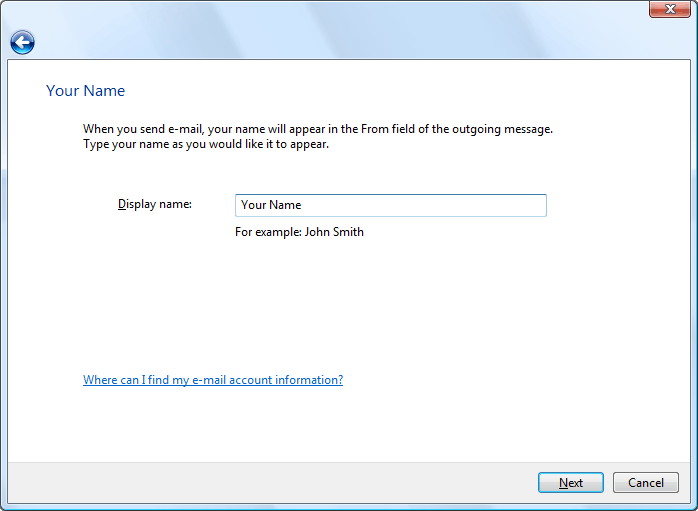
6. Въведете вашия e-mail адрес username@example.com в полето "E-mail address".
Натиснете "Next".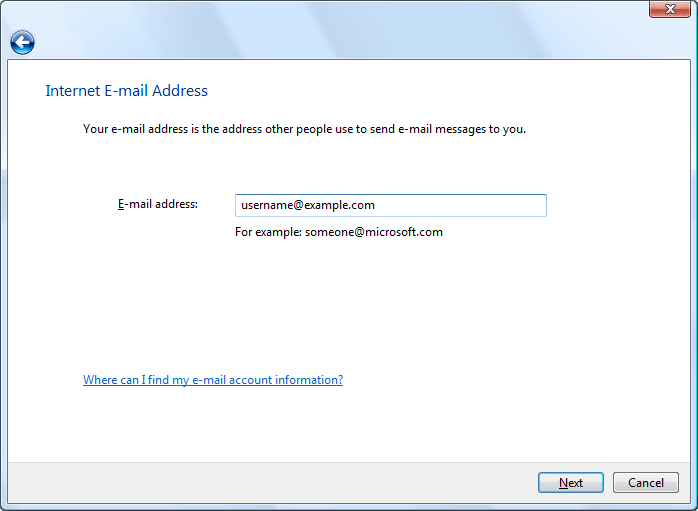
7. Изберете протокола на входящия пощенски сървър да бъде IMAP. За входящ и изходящ пощенски сървър използвайте mail.example.com.
Поставете отметка пред "Outgoing server requires authentication".
Натиснете "Next".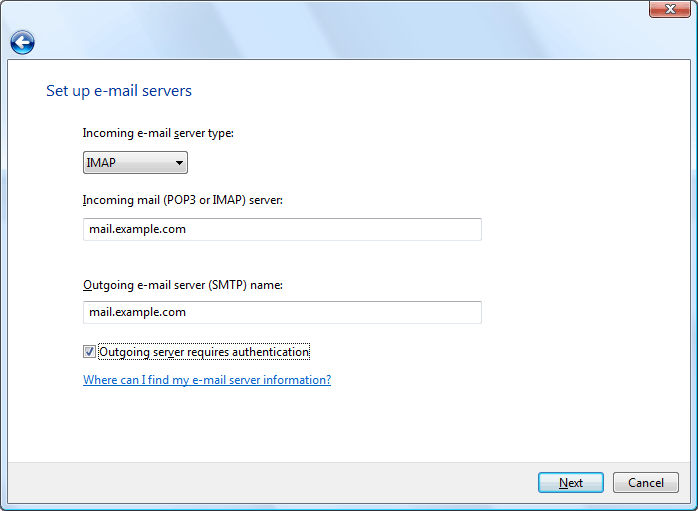
8. Въведете вашия e-mail адрес username@example.com в полето "E-mail username". В полето "Password" въведете паролата за съответната пощенска кутия.
Натиснете "Next".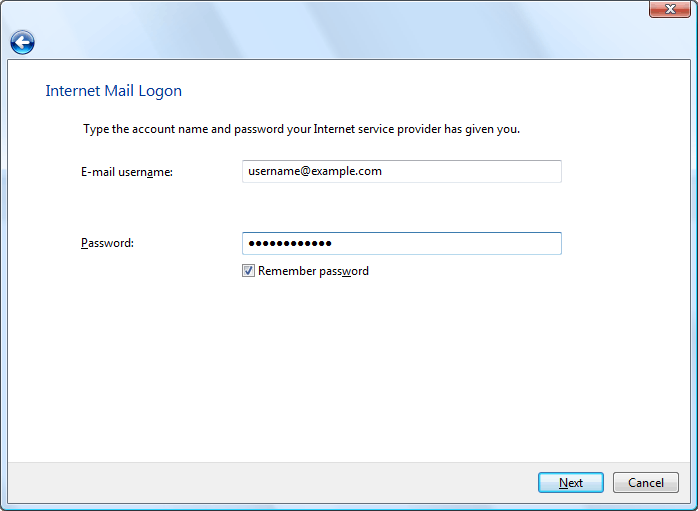
9. Поставете отметка пред опцията "Do not download my e-mail and folders at this time".
Натиснете "Finish".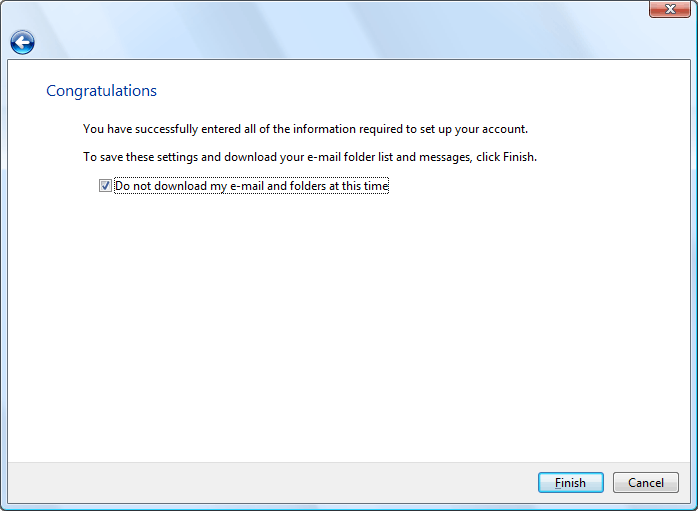
10. Изберете акаунта, който току що създадохте и натиснете "Properties".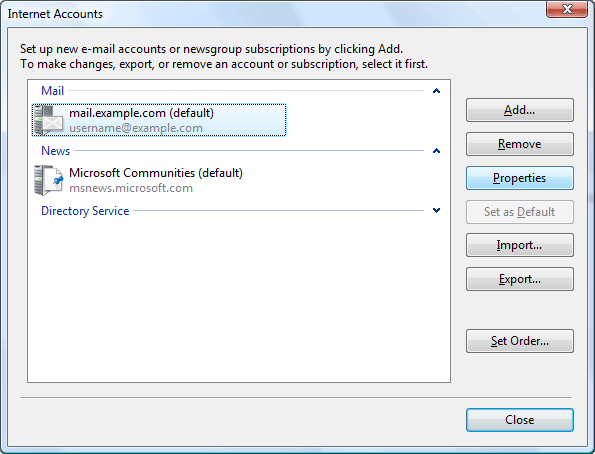
11. Изберете раздел "Advanced" и настройте порта на изходящия сървър Outgoing mail (SMTP) да бъде 587.
Натиснете "ОК".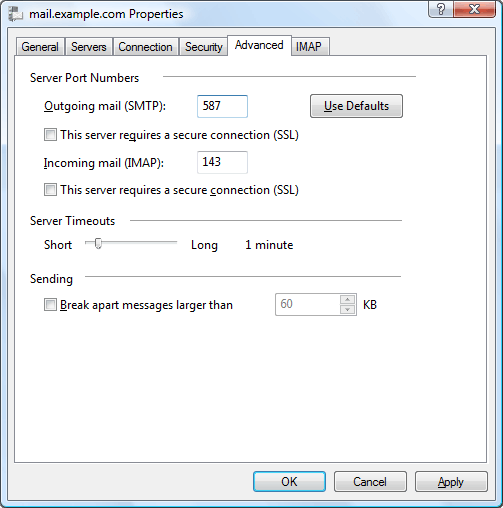
12. Изберете раздел IMAP и в полетo "Root folder path" въведете следното:
INBOX
В полето "Sent Items path" напишете Sent, в "Drafts path" - Drafts, в "Deleted Items path" - Trash и Junk Mail в "Junk path".
Натиснете "ОК".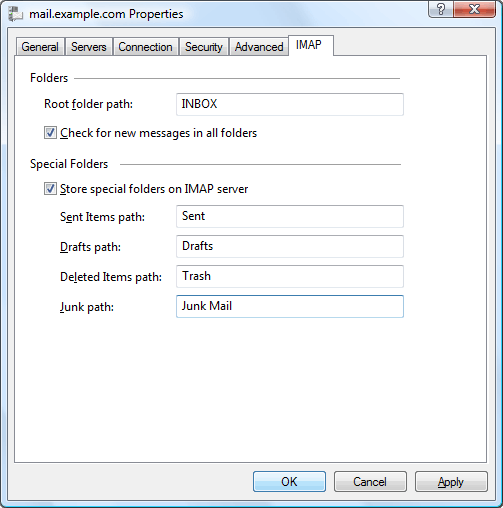
13. Натиснете "Close". 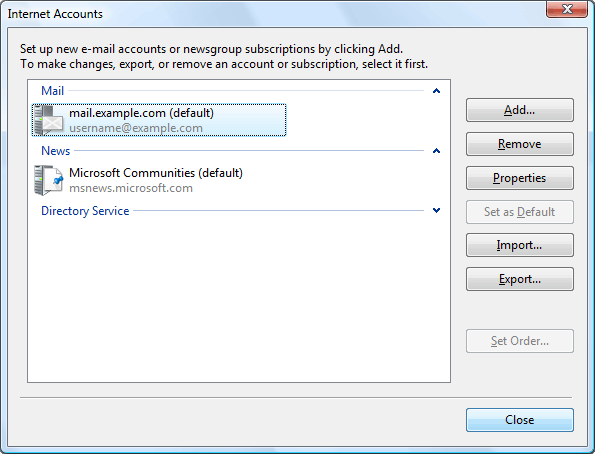
14. Ще получите съобщение, дали бихте искали да свалите съществуващите папки от пощенския сървър, който току що добавихте.
Натиснете "Yes".