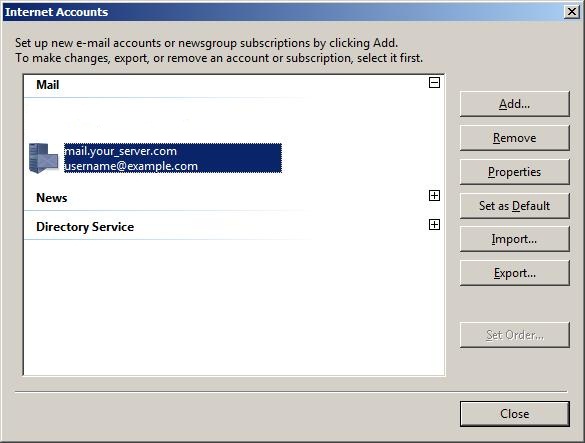Windows Mail (IMAP & SMTP през SSL)
За да конфигурирате Windows Mail да изпраща и получава e-mail съобщения чрез нашите сървъри, като използва IMAP и SMTP през SSL, моля следвайте следните стъпки, като замените:
 | username@example.com с вашия e-mail адрес, example.com с името на вашия домейн, your_server.com с името на вашия сървър (можете да намерите името на сървъра в горния ляв ъгъл на Контролния панел). |
1. Отворете Windows Mail.
2. Изберете "Tools" -> "Accounts".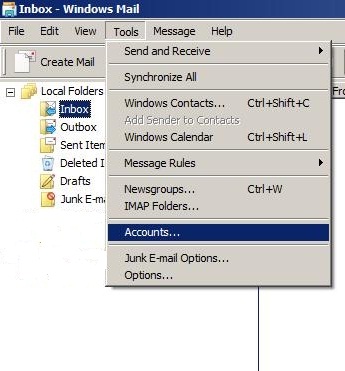
3. Натиснете "Add...".
4. Изберете "E-mail Account".
Натиснете "Next".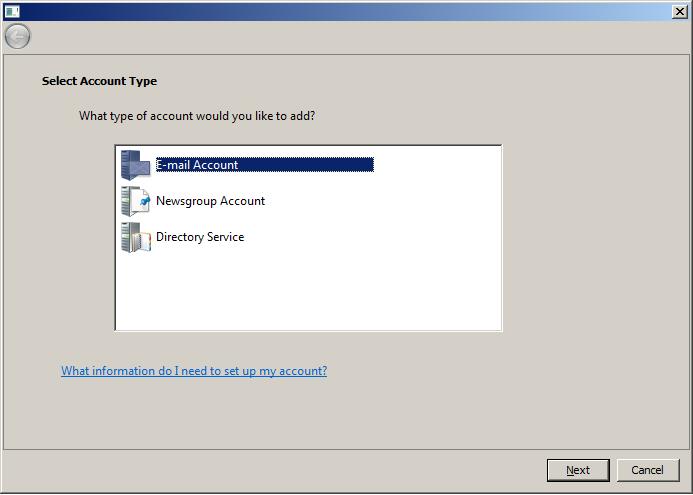
5. В полето "Display Name" трябва да въведете името, което бихте искали да излиза в съобщенията, които изпращате.
Натиснете "Next".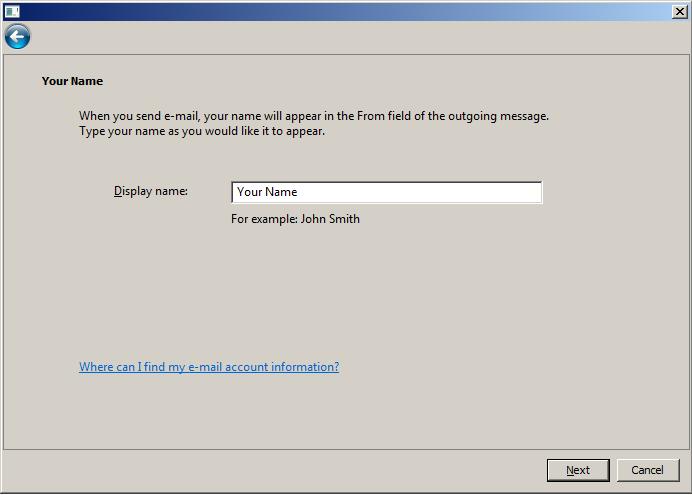
6. Въведете вашия e-mail адрес username@example.com в полето "E-mail address".
Натиснете "Next".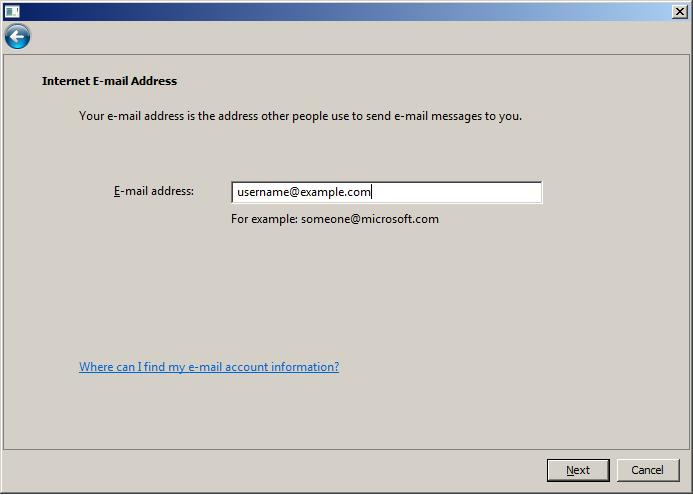
7. Изберете протокола на входящия пощенски сървър да бъде IMAP. За входящ и изходящ пощенски сървър използвайте mail.example.com.
Поставете отметка пред "Outgoing server requires authentication".
Натиснете "Next".
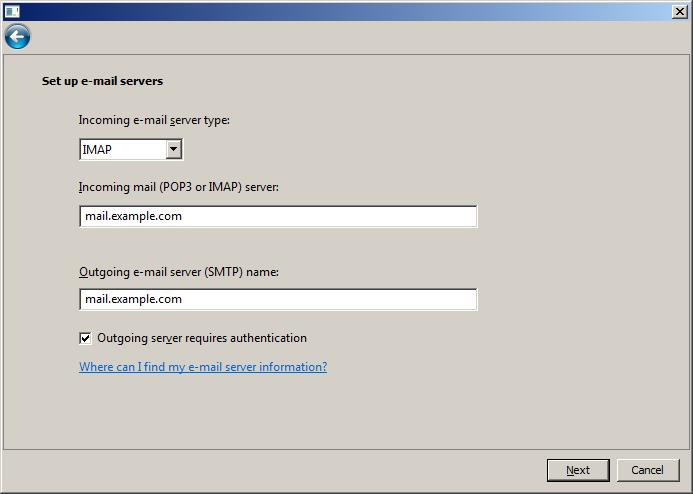
8. Въведете вашия e-mail адрес username@example.com в полето "E-mail username". В полето "Password" въведете паролата за съответната пощенска кутия.
Натиснете "Next".
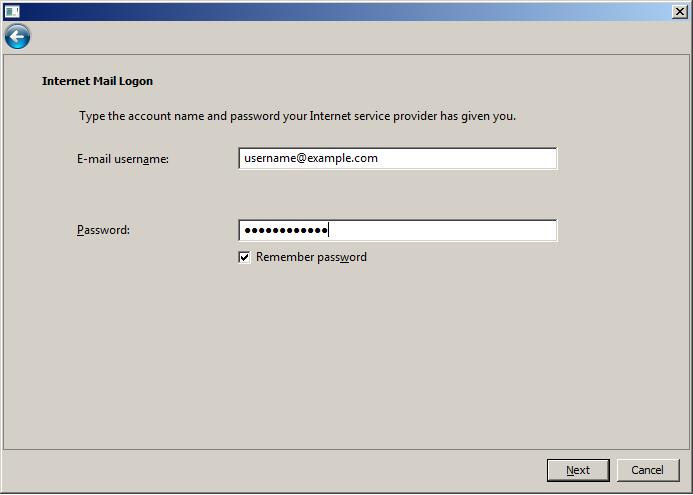
9. Поставете отметка пред опцията "Do not download my e-mail and folders at this time".
Натиснете "Finish".
10. Изберете акаунта, който току що създадохте и натиснете "Properties".
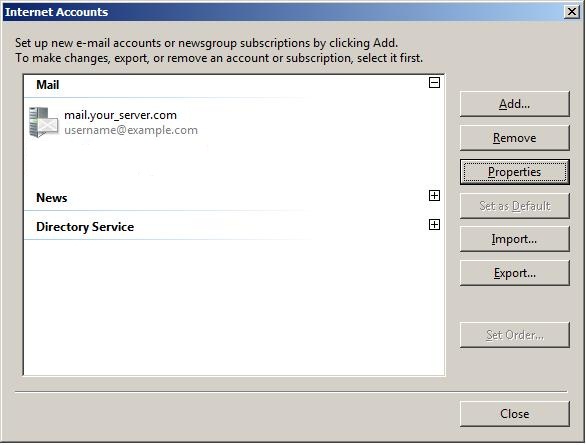
11. Изберете раздел "Advanced" и настройте порта на изходящия сървър "Outgoing mail (SMTP)" да бъде 587.
Сложете отметки пред опциите "This server requires a secure connection (SSL)" при "Outgoing mail (SMTP)" и "Incoming mail (IMAP)".
Натиснете "ОК".
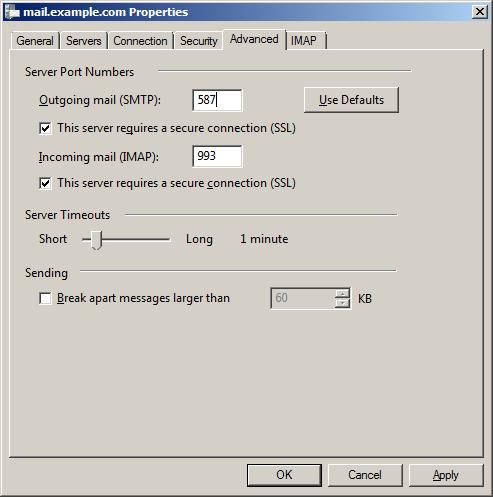
12. Изберете раздел IMAP и в полетo "Root folder path" въведете следното:
INBOX
Натиснете "ОК".
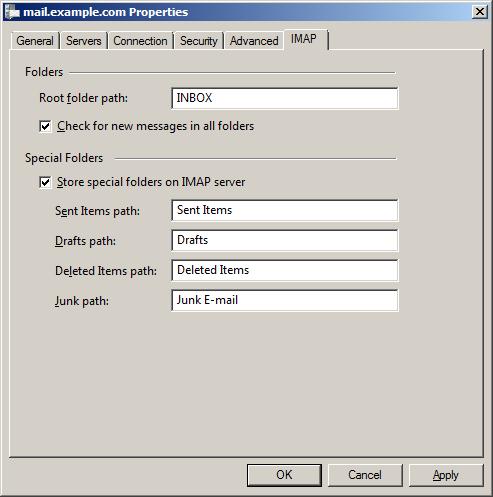
13. Натиснете "Close".