Thunderbird (IMAP & SMTP през SSL)
За да конфигурирате Вашата Thunderbird програма да изпраща и получава e-mail съобщения чрез нашите сървъри, като използва IMAP и SMTP криптирана връзка (чрез SSL/TLS), следвайте тези стъпки:
- Отворете Thunderbird на Вашето устройство.
- Изберете "Tools" > "Account Settings" от главното меню.
- Изберете "Add Mail Account..." от падащото меню "Account Actions".
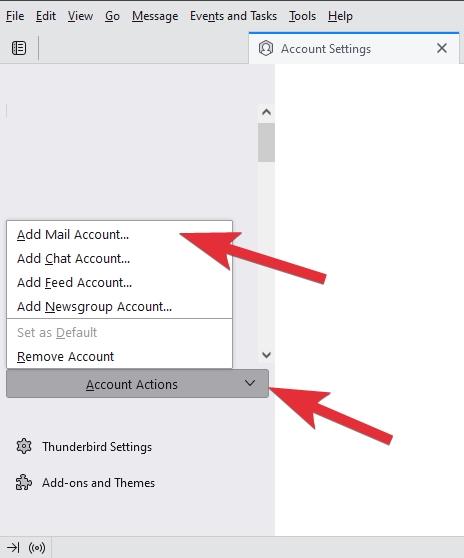
- Въведете името, което желаете да се показва в писмата, които изпращате в полето "Your Name". Въведете Вашия имейл адрес (напр. mailboxname@example.com) в полето "Email address" и паролата за Вашия имейл адрес в полето "Password". Отметката за "Remember password" трябва да е отбелязана по подразбиране.
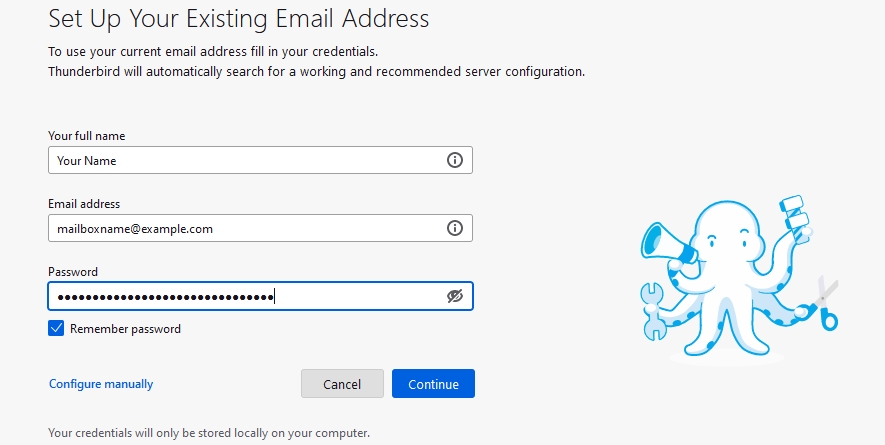
- Натиснете линка "Configure manually" и трябва да се покажат няколко полета за въвеждане на настройки.
- Въведете следните данни за "INCOMING SERVER":
• Protocol: Изберете "IMAP" от падащото меню.
• Hostname: Въведете името на пощенския сървър за Вашия акаунт (напр. mail.your_server.com). Можете да откриете пощенския сървър за Вашия акаунт в хостинг Контролния панел > раздел "Пощенски кутии" > подраздел "Настройки за е-mail клиент".
• Port: Въведете порт "993".
• Connection security: Изберете "SSL/TLS" от падащото меню.
• Authentication method: Изберете "Normal password" от падащото меню.
• Username: Въведете целия си имейл адрес (напр. mailboxname@example.com).
За OUTGOING SERVER въведете следните данни:
• Hostname: Въведете името на пощенския сървър за Вашия акаунт (напр. mail.your_server.com). Можете да откриете пощенския сървър за Вашия акаунт в хостинг Контролния панел > раздел "Пощенски кутии" > подраздел "Настройки за е-mail клиент".
• Port: Въведете порт "465".
• Connection security: Изберете "SSL/TLS" от падащото меню.
• Authentication method: Изберете "Normal password" от падащото меню.
• Username: Въведете целия си имейл адрес (напр. mailboxname@example.com).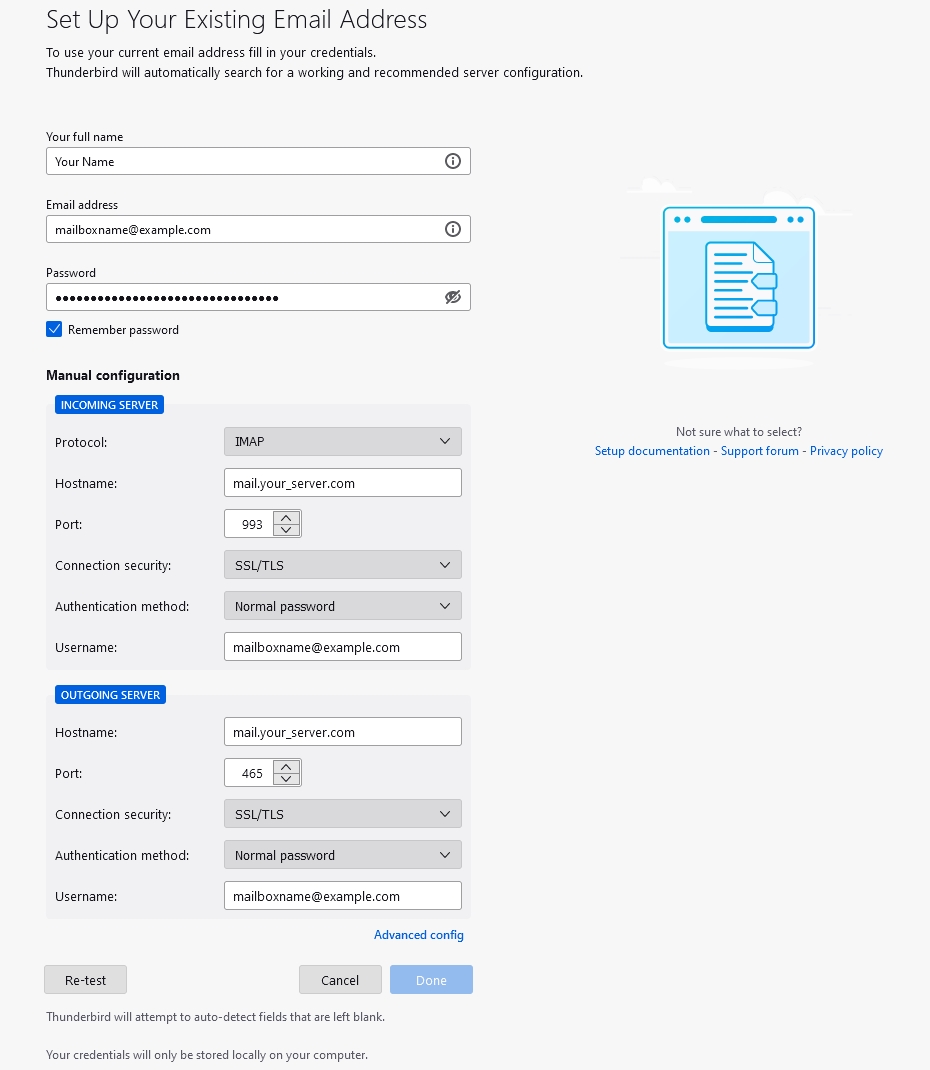
- Натиснете бутона "Re-test", за да се изпробват въведените настройки от Thunderbird. Ако не може да се установи връзка с изходящия пощенски сървър (OUTGOING SERVER), опитайте да промените настройките за "Port" и "Connection security" съответно на "587" и "STARTTLS" и натиснете бутона "Re-test" отново.
- Натиснете бутона "Done", за да добавите имейл адреса в Thunderbird.
- Ще трябва да настроите и IMAP директорията на сървъра, за да се показват папките за Вашия имейл адрес правилно в Thunderbird. За целта отидете в "Tools" > "Account Settings" от главното меню.
- Изберете "Server Settings" за Вашия имейл адрес и натиснете бутона "Advanced".
- В полето "IMAP server directory" въведете "INBOX" без кавичките.
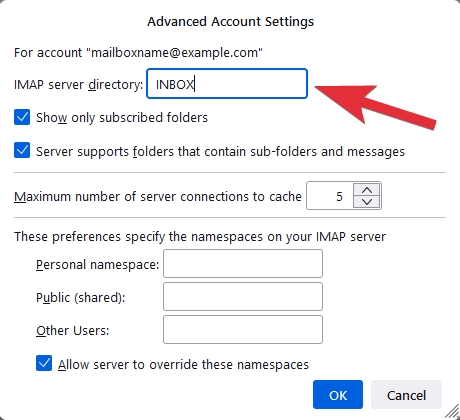
- Натиснете бутона "OK".