Инсталиране на PrestaShop [версия 1.7.4.4+]
![]() PrestaShop е безплатен софтуер за електронен магазин, написан на PHP.
PrestaShop е безплатен софтуер за електронен магазин, написан на PHP.
Важно: Можете да инсталирате PrestaShop на Вашия акаунт с няколко лесни стъпки чрез раздел "App Installer" на Вашия Контролен панел. Можете да откриете повече информация в статията App Installer.
Ако желаете да инсталирате PrestaShop ръчно, можете да следвате инструкциите, описани в тази статия.
За да инсталирате PrestaShop, моля, следвайте тези указания:
1. Свалете инсталацията от официалния сайт на PrestaShop:
2. След като свалите архива с инсталацията, трябва да го качите във вашето уеб пространство.
Можете да разархивирате файловете от сваления архив и после да ги качите, също така можете да качите архива и да използвате секцията Файлове на Контролния панел, за да разархивирате пакета.
Най-добрият начин да качите големи или много на брой файлове е чрез FTP. Допълнителна информация относно възможните начини, можете да намерите в секцията Качване на файлове.
Ако инсталирате апликацията в основния домейн или в някой поддомейн, ще трябва да изтриете първоначалния index.php файл. Можете да направите това през FTP или през секцията Файлове на Контролния панел. Променете permissions настройките на инсталационните директории и файлове, като настроите всички на 775 (рекурсивно, така че да се обхване съдържанието на всички поддиректории). Тази операция можете да извършите в секцията Файлове.
3. Създайте нови MySQL база данни и потребител за PrestaShop апликацията. Поради съображения за сигурност, MySQL бази данни и потребители могат да се създават единствено през хостинг Контролния панел. Можете да откриете детайлни инструкции за създаването на нови MySQL бази данни и потребители в нашата статия Създаване на MySQL база данни/потребител.
След като MySQL базата данни и потребителя са създадени, трябва да асоциирате MySQL потребителя с базата данни, следвайки инструкциите от нашата статия Асоцииране на MySQL потребител с база данни. Добавете всички привилегии на MySQL потребителя за базата данни.
4. Посетете с браузъра си директорията, в която са разархивирани PrestaShop файловете.
5. На първа стъпка изберете език, който да бъде използван по време на инсталацията. Необходимо е да прочетете и да се сте съгласни с информацията за лиценза на софтуера. Ако сте съгласни, отбележете I agree to the above terms and conditions с отметка.
Натиснете бутона Next
6. На следващата страница PrestaShop проверява дали хостинг сървърът отговаря на инсталационните изисквания. PHP accelerator не може да бъде добавен в нашата сървърна среда, така че можете да игнорирате тази препоръка. За да изключите short_open_tag, добавете следния ред в PHP конфигурационен файл във Вашия акаунт:<
short_open_tag=off
В статията Промяна на PHP настройките за Вашия акаунт можете да откриете повече информация за това как да промените Вашите PHP настройки.
Натиснете бутона Next.
7. На следващата стъпка е нужно да конфигурирате вашия магазин. Тази стъпка не зависи от сървърните настройки.
Натиснете бутона Next.
8. На тази стъпка е нужно да настроите достъпа на PrestaShop до създадената от вас база данни:
Database server address: Въведете "localhost" за MySQL 5 или "127.0.0.1:3308" за MySQL 8.
Database name: Определете базата данни на MySQL, която сте създали за вашата PrestaShop апликация.
Database login: Въведете потребителското име за MySQL, което сте създали в секцията MySQL бази данни на Kонтролния панел за вашата PrestaShop апликация.
Database password: Въведете паролата, която сте задали за вашия MySQL потребител.
Tables prefix: Оставете въведената стойност по подразбиране, освен ако не инсталирате повече от едно PrestaShop копие в същата база данни.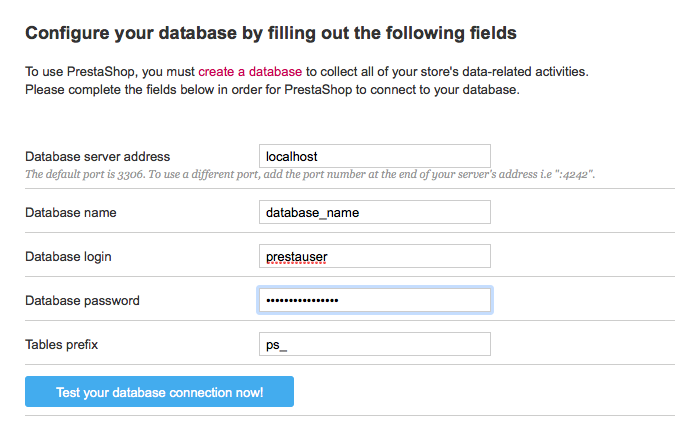
Кликнете на бутона Test your database connection now, за да се уверите, че въведените от вас стойности са коректни. Ако това е така, ще видите съобщение Database is connected.
9. След като е приключила инсталацията, чрез бутона Discover your store можете да видите как изглежда вашият електронен магазин, а чрез бутона Manage your store можете да влезете в административния му панел. Преди да използвате тези бутони, отворете секцията Файлове на Контролния панел и навигирайте до директорията, в която сте разархивирали/инсталирали PrestaShop. Изтрийте директорията install и от съображения за сигурност преименувайте папката admin. Важно: Имайте предвид, че след преименуването на папката admin, административният URL адрес на PrestaShop също се променя.
PrestaShop е инсталиран и можете да го използвате.
Важно: Следете оригиналния сайт за обновления по сигурността на вашата инсталирана апликация.