WordPress мениджър
Разделът "WordPress мениджър" в хостинг Контролния панел е чудесен помощник, когато става въпрос за WordPress. Разделът има три таба, които целят да Ви дадат пълен контрол над Вашите WordPress инсталации:
По-долу в статията можете да откриете повече информация за всеки таб и действията, които можете да извършвате там.
Повечето действия в раздела се изпълняват чрез WP-CLI команди, а лог файл на изпълнените команди е наличен в ~/.wp-cli/history.log файла в акаунта Ви. Файлът е достъпен единствено през FTP или SSH. Ако определено действие отнема повече от 30 секунди, то ще продължи да работи във фонов режим и ще се покаже известие с линк за проверка на неговото състояние.
Можете да откриете повече информация относно WordPress софтуера в раздел "WordPress" на нашата документация.
Управляване на WordPress
В таб "Управлявай" на хостинг Контролния панел > раздел ""WordPress мениджър" можете да видите списък с всички WordPress инсталации, добавени (автоматично или ръчно) за управление, да сканирате акаунта си за WordPress инсталации и да ги добавяте в списъка, както и да достъпите страницата за управление на всяка отделна WordPress инсталация.
Показване на списък с WordPress инсталации
Когато достъпите раздел "WordPress мениджър" на хостинг Контролния панел, ще видите списък на всички WordPress инсталации, които са добавени за управление във Вашия акаунт. За всяка WordPress инсталация ще видите заглавието на сайта, URL, системен път, версия на WordPress софтуера и бутон "Управлявай". За да достъпите страницата за управление на дадена инсталация, използвайте съответстващия ѝ бутон "Управлявай".
Тъй като е важно всички приложения да са обновени до последните налични версии поради съображения за сигурност, съвместимост и производителност, WordPress мениджър може да Ви помогне да следите версията на WordPress софтуера, показвайки иконката ![]() (OK), ако WordPress софтуера е актуализиран до последната версия, или иконката
(OK), ако WordPress софтуера е актуализиран до последната версия, или иконката ![]() (Внимание), ако е налична по-нова версия. Обновлението може да се приложи през страницата за управление на въпросната WordPress инсталация, използвайки бутона "Управлявай" за нея и след това бутона "Обнови" до версията на WordPress.
(Внимание), ако е налична по-нова версия. Обновлението може да се приложи през страницата за управление на въпросната WordPress инсталация, използвайки бутона "Управлявай" за нея и след това бутона "Обнови" до версията на WordPress.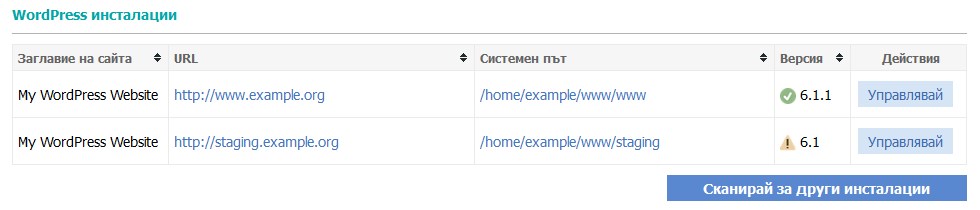
По подразбиране "WordPress мениджър" разделът ще проверява Вашия акаунт редовно и автоматично за WordPress инсталации (версия 3.9 и по-нови), които не са добавени за управление. Ако такива бъдат открити, ще се покаже съобщение с информация и инструкции как да ги добавите.
Можете и ръчно да сканирате акаунта си за WordPress инсталации, следвайки стъпките от нашата статия "Добавяне на съществуващи WordPress инсталации за управление".
Управляване на WordPress инсталация
Натискайки бутона "Управлявай" за дадена WordPress инсталация в хостинг Контролния панел > раздел "WordPress мениджър", Вие ще отидете в страницата за управление на въпросната WordPress инсталация. Там ще откриете няколко подраздела, които предоставят полезна информация и Ви дават достъп до различни инструменти:
- Информация
- URL
- Работно копие
- Архив
- WordPress администратори
- Инструменти
- Сигурност
- Отстраняване на грешки
- Състояние на WordPress
Детайлно обяснение за всеки подраздел можете да откриете надолу в статията.
Важно: За неправилно настроени или счупени WordPress инсталации може да бъдат предоставени частична информация или инструменти, като архиви или обща информация. Ако "WordPress мениджър" разделът може да определи причината за проблема, то ще я видите в информационно съобщение. Може да видите и бутон за отстраняване на проблема, ако WordPress мениджър е способен да го отстрани.
Информация
Подраздел "Информация" показва полезна информация за Вашата WordPress инсталация:
- Заглавие на сайта - Тук ще видите заглавието на Вашия сайт (напр. "My WordPress Website"). Можете да променяте заглавието на сайта, като натиснете бутона
 (Редактирай) до самото заглавие.
(Редактирай) до самото заглавие. - URL - URL на Вашия сайт ще се покаже тук (напр. "https://www.example.com/").
- Административен адрес - Тук можете да откриете линк за бърз достъп до административния панел на WordPress (напр. "http://www.example.com/wp-login.php").
- Системен път - Директорията, в която се намират файловете на WordPress инсталацията във Вашия акаунт, ще бъде показана тук. (напр. "/home/username/www/www").
- Име на базата - Името на базата данни, свързана с Вашата WordPress инсталация, ще бъде показано тук, както и MySQL версията на базата. Ако базата данни използва MySQL 5, ще видите бутон до нейното име, с който лесно и автоматично да мигрирате базата данни до MySQL 8.
- MySQL потребител - Тук ще видите името на MySQL потребителя, използван за достъп на Вашата WordPress база данни.
- Версия - Тук ще откриете версията на WordPress софтуера, инсталиран на Вашия сайт. Ако сайтът Ви използва остаряла версия на WordPress, ще видите иконка
 (Внимание) до номера на текущата версия, а малко по-вдясно, бутон за обновяване на WordPress до последната версия.
(Внимание) до номера на текущата версия, а малко по-вдясно, бутон за обновяване на WordPress до последната версия. - Статус на разширенията - "WordPress мениджър" разделът проверява и версиите на всички разширения чрез WP-CLI. В зависимост от резултата, ще се покаже различна иконка и информация, подсказваща дали има нужда от предприемане на някакви действия.
Под списъка с информация, ще откриете и два бутона:
- Спри управлението - Този бутон Ви позволява да премахнете WordPress инсталацията от раздела "WordPress мениджър". С това действие няма да изтриете WordPress инсталацията от хостинг акаунта, а само ще премахнете възможността за нейното лесно управление през Контролния панел.
- Изтрий - Използвайки този бутон, Вие ще инструктирате WordPress мениджър да изтрие всичко в директорията на WordPress инсталацията, както и базата данни на Вашата WordPress инсталация. Моля да имате предвид, че всякакви файлове в директорията и записи в базата данни, които не са свързани с WordPress инсталацията, също ще бъдат изтрити. Преди изтриването на WordPress инсталацията, WordPress мениджър автоматично ще създаде временен архив, който може да бъде използван за възстановяване в случай на изтриване по погрешка.
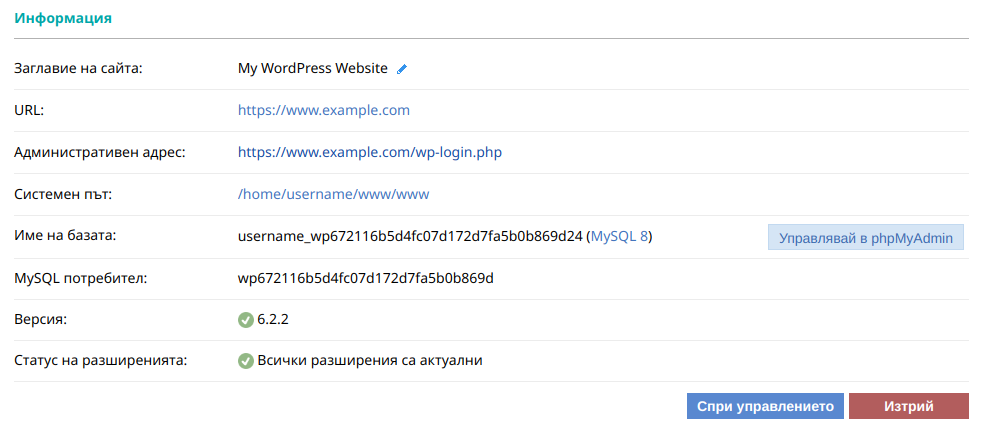
Обновления / Актуализации
Ако са налични обновления за WordPress софтуера или някои разширения, подразделът "Информация" ще изглежда така: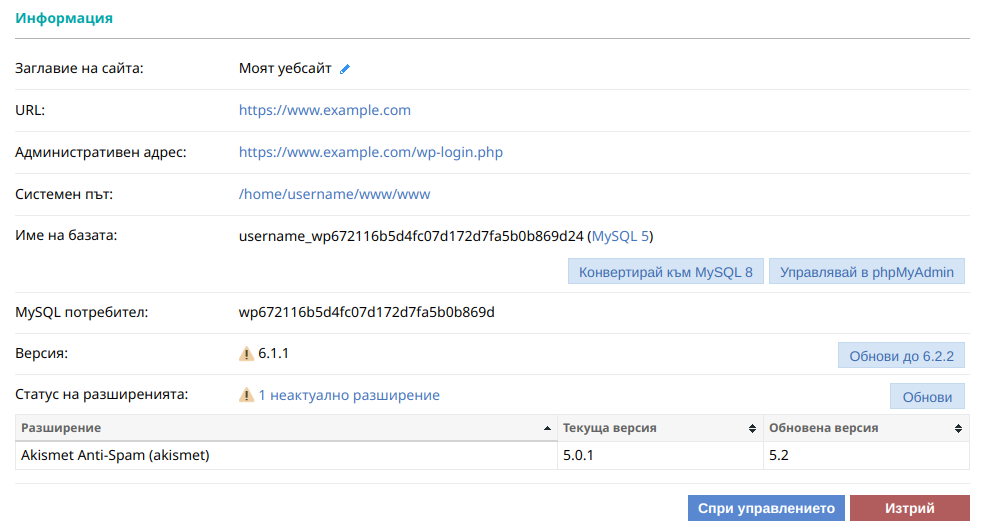
Натискайки някой от бутоните "Обнови" ще обнови елементите, за които бутонът се отнася (ядро, теми, разширения) до последната версия. Ако използвате MySQL 5 база данни, WordPress менидър може автоматично да надгради и конвертира базата до MySQL 8. Конфигурацията на уебсайта също ще бъде обновена, за да работи с променената база данни. Това става, когато се натисне бутонът "Конвертирай към MySQL 8".
URL
Подразделът "URL" Ви позволява да извършвате различни действия, използвайки бутоните "Създай работно копие", "Копирай", "Премести" и "Промени". Там можете да създавате и използвате работни копия, да сменяте адреса на WordPress (да активирате HTTPS за WordPress, да добавяте или премахвате "www." префикс, както и да променяте домейна/поддомейна/директорията). Можете също да премествате и копирате Вашата WordPress инсталация. Повече информация за тази функционалност е налична в статията ни "Местене на WordPress между директории или поддомейни на един и същ хостинг акаунт".
Следните опции са налични в подраздел "URL":
- HTTPS - Тази опция Ви позволява да настроите сайта да работи чрез HTTPS вместо HTTP. За да използвате тази опция, трябва да има инсталиран валиден сертификат на сървъра за избрания домейн/поддомейн.
- WWW - Опцията "WWW" Ви дава възможност да използвате префикс "www." към адреса на Вашата WordPress инсталация. Тази опция е налична само за домейни.
- Изберете поддомейн - Можете да изберете поддомейн от списъка с поддомейни в хостинг акаунта.
- Изберете домейн - Тази опция Ви дава да изберете домейн за Вашия WordPress сайт от всички домейни на акаунта.
- Изберете директория - Опцията "Изберете директория" Ви позволява да укажете директорията на WordPress инсталацията. Ако желаете WordPress инсталацията Ви да е в основната директория на Вашия домейн/поддомейн, не задавайте допълнителна директория.
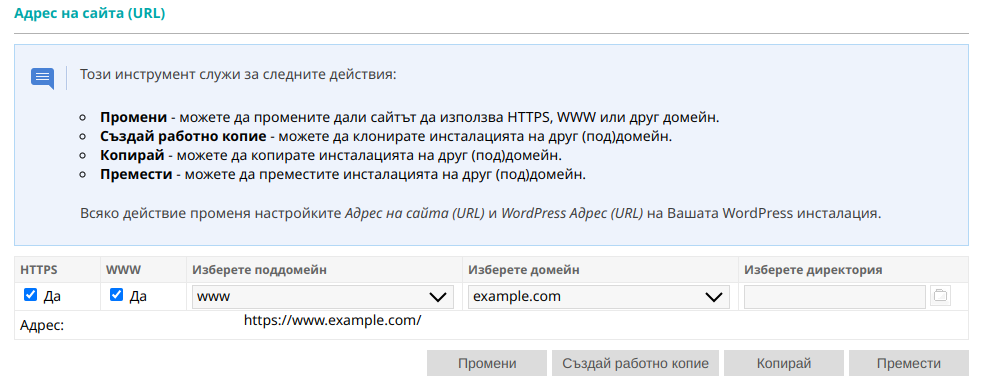
Работно копие
Нашият WordPress мениджър поддържа използването на работни копия, които позволяват да клонирате Вашата WordPress инсталация на друг домейн/поддомейн, така че да можете да извършвате различни проби без да рискувате прекъсване на работата на основния Ви сайт.
Ако има работни копия за дадена WordPress инсталация, те ще бъдат показани в подраздел "Работно копие" на нейната страница за управление. За всяко работно копие можете да видите заглавието на сайта, URL, системен път, версия и два бутона ("Публикувай" и "Промени").
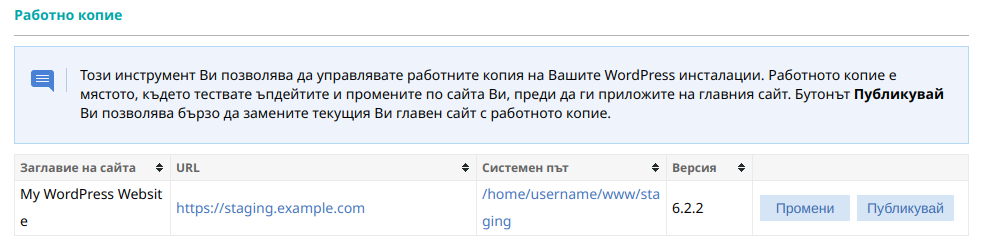
Бутонът "Публикувай" позволява да обедините WordPress инсталацията на главния сайт с тази от работното копие. При публикуване, WordPress мениджър ще ви попита дали да изтриете или запазите съдържанието и директорията на главния сайт преди работното копие да бъде публикувано.
Бутонът "Промени" до дадено работно копие ще ви отведе до страницата за управление на даденото работно копие.
Повече информация за използването на работните копия на раздела "WordPress мениджър" можете да откриете в статията "Създаване и използване на работни копия" от нашата документация.
Архив
Поздразделът "Архив" Ви позволява да създавата архиви на Вашата WordPress инсталация и да видите списък с всички архиви за нея, които можете да изтеглите, изтривате или използвате за възстановяване.
WordPress мениджър създава автоматични архиви преди извършването на действия, които може да повредят сайта Ви частично или изцяло след тяхното завършване (напр. промяна на адреса на WordPress , публикуване на работно копие или изтриване на WordPress инсталация). В такива случаи можете да възстановите сайта си с един клик на мишката, използвайки автоматично създадения архив и намаляйки времето, необходимо за възстановяване на работата на сайта. Тези архиви се пазят само временно на сървъра (за седем дни) и се показва съобщение за това в страницата за управление на WordPress инсталацията. Датата, след която изтича такъв архив, можете да откриете, като кликнете върху иконката ![]() (Внимание) до датата на създаване на архива.
(Внимание) до датата на създаване на архива.
За всеки архив се показва датата и часа на неговото създаване, кратко описание и три бутона - "Свали", "Възстанови" и "Изтрий". Описанието ще съдържа полезна информация за архива, ако той е бил създаден от раздела "WordPress мениджър". Можете да промените описанието за даден архив, използвайки бутона ![]() (Промени) до него. Бутоните "Свали", "Възстанови" и "Изтрий" позволяват точно това - да изтеглите архива, да го изтриете или да възстановите WordPress инсталацията си от него.
(Промени) до него. Бутоните "Свали", "Възстанови" и "Изтрий" позволяват точно това - да изтеглите архива, да го изтриете или да възстановите WordPress инсталацията си от него.
Също така ще откриете още два бутона под списъка с архиви - "Изтрий всички" и "Създай архив". Бутонът "Изтрий всички" Ви позволява да изтриете всички архиви наведнъж за WordPress инсталацията, а бутонът "Създай архив" Ви позволява да създадете архив на текущото състояние на WordPress инсталацията.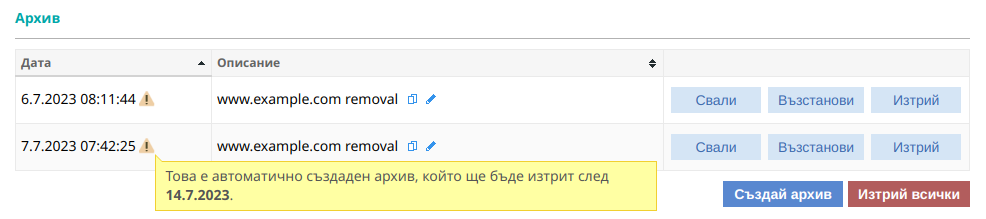
Съобщението, което ще видите най-отгоре на страницата за управление на WordPress инсталация, за която има налични автоматично създадени временни архиви, изглежда така:
Всички архиви, създадени през раздела "WordPress мениджър" на хостинг Контролния панел, се съхраняват в директорията "wp_backups" на директория Private за акаунта. Можете да достъпите тази директория чрез FTP клиент по Ваш избор, както и чрез раздел "Файлове" на хостинг Контролния панел. За да копирате системния път до даден архив, натиснете бутона![]() (Копирай пътя до файла в клипборда) до описанието на архива.
(Копирай пътя до файла в клипборда) до описанието на архива.
Повече информация за използването на WordPress архивите от раздела "WordPress мениджър" можете да откриете в нашата статия "Създаване, изтегляне и възстановяване от WordPress архиви".
WordPress администратори
Подраздел "WordPress администратори" Ви позволява да видите пълен списък с администраторите на Вашия WordPress сайт, да влизате като всеки един от тези администратори, както и да променяте техните пароли.
За всеки администратор можете да видите неговото потребителско име, име, имейл адрес, дата на създаване на потребителя и два бутона - "Вход" и "Парола". Бутонът "Вход" Ви позволява да достъпите административния панел на WordPress като този администратор, а бутонът "Парола" Ви дава опцията да промените паролата за този администратор.

Инструменти
В този подраздел ще откриете различни инструменти за улеснено управление на Вашата WordPress инсталация, като:
- Използвана PHP версия - Този инструмент показва текущата PHP версия за домейна/поддомейна. Ще се покаже иконка
 (Внимание), ако е препоръчително да преминете към по-нова версия на PHP с цел подобрена сигурност, съвместимост и употреба на ресурси. С бутон "Промени" ще отидете директно в раздел "PHP настройки" на хостинг Контролния панел за поддомейна на WordPress инсталацията. Моля да имате предвид, че някои разширения или теми може да не са съвместими с PHP версията, препоръчвана от раздела "WordPress мениджър".
(Внимание), ако е препоръчително да преминете към по-нова версия на PHP с цел подобрена сигурност, съвместимост и употреба на ресурси. С бутон "Промени" ще отидете директно в раздел "PHP настройки" на хостинг Контролния панел за поддомейна на WordPress инсталацията. Моля да имате предвид, че някои разширения или теми може да не са съвместими с PHP версията, препоръчвана от раздела "WordPress мениджър". - Използвана PHP технология - Тук ще откриете използваната PHP технология за домейна/поддомейна. Ако е избрана PHP технологията CGI, ще видите иконка
 (Внимание), показваща информация за предимствата на PHP технологията FPM с OPcache. С бутон "Промени" можете да отидете директно в раздел "PHP настройки" на хостинг Контролния панел за поддомейна на WordPress инсталацията. В много редки случаи, препоръчваната PHP технология FPM с OPcache е възможно да не работи правилно с някои приложения; съветваме Ви да използвате PHP технологията CGI в такива случаи.
(Внимание), показваща информация за предимствата на PHP технологията FPM с OPcache. С бутон "Промени" можете да отидете директно в раздел "PHP настройки" на хостинг Контролния панел за поддомейна на WordPress инсталацията. В много редки случаи, препоръчваната PHP технология FPM с OPcache е възможно да не работи правилно с някои приложения; съветваме Ви да използвате PHP технологията CGI в такива случаи. - Кеширане на съдържание - Този инструмент показва информация за настройката за кеширане на съдържание за WordPress инсталацията. Кеширането на съдържание помага за намаляването на времето за зареждане на Вашия сайт и подобряването на изживяването на неговите посетители. Използвайки бутона "Включи" ще се включат препоръчителните оптимизации за WordPress, ще се включи кеширането на съдържание за домейна/поддомейна и ще се инсталира и активира WordPress разширението Server-Side Cache Autopurge. Повече информация за този инструмент можете да откриете в статията ни "Включване на кеширането на съдържание за WordPress".
- Оптимизации за WordPress - Инструментът "Оптимизации за WordPress" проверява дали нашия списък с правила са добавени в главния .htaccess файл на WordPress инсталацията. Тези правила позволяват компресирането на изходящи данни, информират бразурите да кешират данни и превключват грешките за липсващи файлове (404 Not found) към статично съдържание за намалено потребление на сървърни ресурси. Бутонът "Включи" за този инструмент добавя списъка с правила към .htaccess файла на Вашата WordPress инсталация. Повече информация за промените, извършвани от този инструмент, можете да откриете в статиията "Оптимизиране на WordPress" от нашата документация.
- Режим на поддръжка - Натискайки бутонът "Включи" на този инструмент ще постави WordPress в режим на поддръжка. В този режим на посетителите се показва временна страница, която информира, че в момента на сайта се извършва профилактика. Този режим е полезен, когато обновявате или надграждате елементи от уебсайта.
- Не позволявай на търсачките да индексират този сайт - Бутонът "Включи" на този инструмент създава инструкции, които не позволяват на търсачки и уеб роботи да индексират уебсайта. Тези инструкции се съхраняват във файл, наречен robots.txt. Имайте предвид, че съобразяването с тези инструкции зависи от разработчиците и операторите на търсачки и уеб роботи.
- Hotlinking защита - Този инструмент позволява да предотвратите използването на изображенията от Вашия уебсайт на други уебсайтове. Натискайки бутона "Промени" ще бъдете пренасочени към секцията "Hotlinking защита" в Контролния панел, където ще можете да посочите типа файлове, които искате да защитите.
- Защити административния панел - Този инструмент Ви позволява да добавите втора защита за достъп до административния панел на WordPress, като ограничава достъпа до wp-login.php файла на WordPress инсталацията само до оторизирани потребители. Бутонът "Промени" на този инструмент ще Ви пренасочи към страницата за управление на достъп през браузър до wp-login.php файла на Вашата WordPress инсталация чрез раздел "Защита на уеб достъп" в хостинг Контролния панел. Работата на въпросния инструмент е разгледана по-детайлно в нашата статия "Подобряване сигурността на WordPress".
- Изключи всички разширения - Както предполага името на този инструмент, той Ви позволява да изключите всички WordPress разширения с един клик върху бутона "Приложи". Това може да е едно от най-добрите решения при разследването на проблеми с Вашия сайт, особено ако не сте сигурни дали не са причинени от едно или повече разширения.
- Профил на скоростта на WordPress - Този инструмент Ви позволява да направите профил на скоростта на работа на Вашата WordPress инсталация чрез помощта на WP-CLI командата "profile".
- Преинсталирай WordPress - Натискайки бутонът "Преинсталирай", WordPress мениджър ще изтрие WordPress ядрото на уебсайта и ще инсталира последната версия на WordPress на чисто. Това е полезно, когато файлове от ядрото се корумпират.
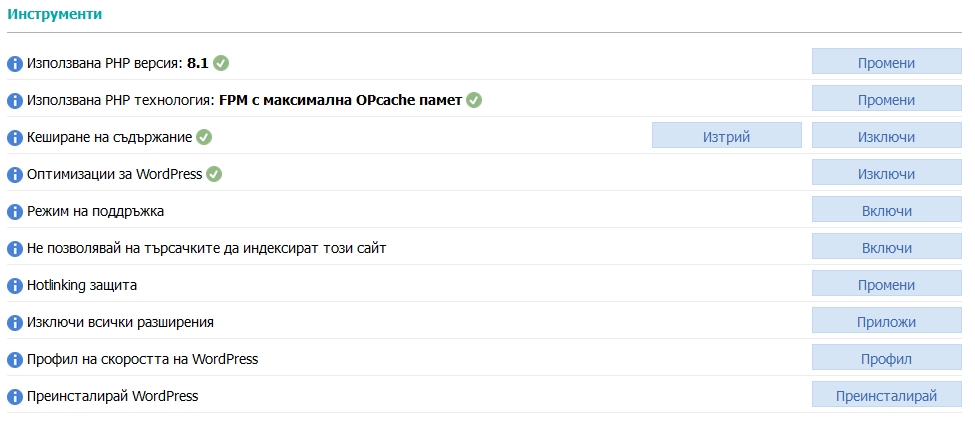
Сигурност
Секцищ "Сигурност" в WordPress мениджър позволява лесно да управлявате някои настройки за сигурността на Вашия уебсайт:
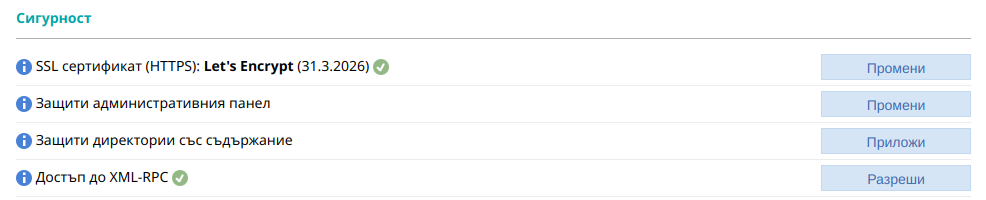
Опциите, които може да управлявате от тази секция са както следва:
- SSL сертификат (HTTPS) - Тази опция показва дали има активиран валиден SSL сертификат за събдомейна на който е инсталиран уебсайта и позволява управлението на SSL сертификатите на акаунта. Бутонът "Промени" на тази опция за сигурност ще ви отведе в секцията "SSL/HTTPS достъп" на Контролния панел. Там можете да издавате безплатни сертификати от Let's Encrypt, както и да управлявате вече инсталираните сертификати на акаунта.
- Защити административния панел - Тази опция за сигурност Ви позволява да добавите втора защита за достъп до административния панел на WordPress, като ограничава достъпа до wp-login.php файла на WordPress инсталацията само до оторизирани потребители. Бутонът "Промени" на този инструмент ще Ви пренасочи към страницата за управление на достъп през браузър до wp-login.php файла на Вашата WordPress инсталация чрез раздел "Защита на уеб достъп" в хостинг Контролния панел. Работата на въпросния инструмент е разгледана по-детайлно в нашата статия "Подобряване сигурността на WordPress".
- Защити директории със съдържание - Бутонът "Приложи" на тази опция за сигурност добавя блок с код в .htaccess файла на WordPress, с което предотвратява изпълнението на PHP скриптове в директориите wp-admin/includes, wp-content/uploads и wp-includes. Блокът с код е предназначен да повиши защитата на WordPress инсталацията срещу хакерски атаки без да оказва влияние на работата на WordPress приложението. Възможно е някои разширения да слагат и използват PHP скриптове в изброените по-горе директории, с което такива разширения ще спрат да работят. Ако използвате такова разширение, Ви съветваме да премахнете блока с код добавен от този инструмент. Повече информация за инструмента и добавяния от него блок с код е налична в статията "Подобряване сигурността на WordPress" от нашата документация.
- Достъп до XML-RPC - Достъпът до xmlrpc.php файла е забранен по подразбиране на нашите сървъри от съображения за сигурност. Някои разширения и теми изискват достъп до този файл, така че можете да използвате бутона "Разреши" до опцията за сигурност, ако използвате такова разширение или тема. Можете да научите повече за употребата на въпросния инструмент в статията "Разрешаване на достъп до XML-RPC".
Отстраняване на грешки
В тази секция можете да включвате и изключвате специфични за WordPress опции за откриване на грешки. Това е полезно, когато изпитвате проблеми с Вашия уебсайт или изпробвате нов код. Включването на подходящата опция ще Ви помогне много при разследването на проблеми.
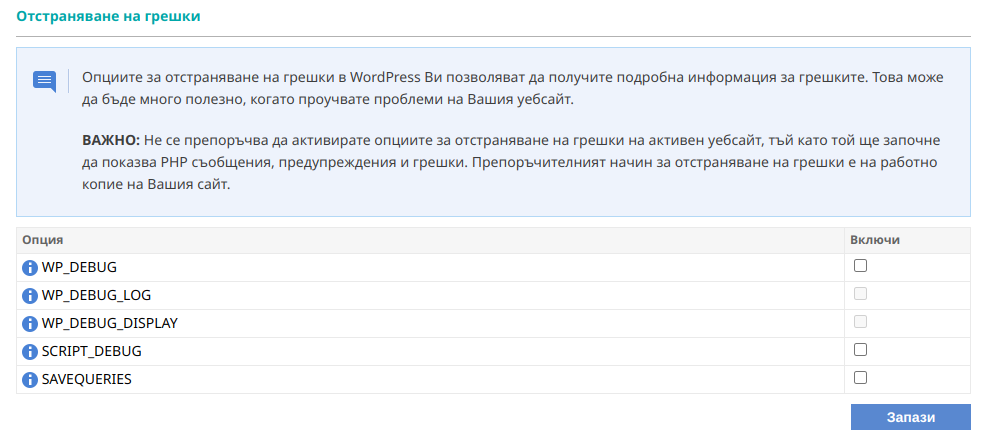
Опциите, които може да включвате и изключвате през тази секция са:
- WP_DEBUG - Включването на тази опция ще покаже всички грешки, предупреждения и известия на PHP.
- WP_DEBUG_LOG - Включването на тази опция ще записва всички всички грешки, предупреждения и известия на PHP във файл.
- WP_DEBUG_DISPLAY - Тази опция работи заедно с опцията WP_DEBUG и е включена по подразбиране. Ако изключите тази опция, но опцията WP_DEBUG е включена, всички грешки, предупреждения и известия на PHP няма да бъдат показвани. Можете да използвате това в комбинация с WP_DEBUG_LOG. По този начин ще записвате грешките във файл, но без да ги показвате на посетителите.
- SCRIPT_DEBUG - Включването на тази опция ще накара WordPress да използва версиите на CSS и JS които можете да редактирате, вместо минимизираните версии на тези файлове, които се използват обикновено. Това е полезно когато правите промени по кода в CSS и JS файловете и искате да видите тези промени на уебсайта веднага.
- SAVEQUERIES - Включването на тази опция ще запазва заявките към базата данни в PHP масив. По този начин, масивът може да бъде показван, манипулиран и анализиран при евентуални проблеми. Масивът се пази в глобалната променлива $wpdb->queries.
Състояние на WordPress
Подраздел "Състояние на WordPress" предоставя информация, която може да Ви помогне да диагностицирате проблеми с Вашата WordPress инсталация. Някои от проверките, които прави, са сверяване на чексумите за основните файлове на WordPress и сканиране за PHP файлове с популярни зловредни парчета код.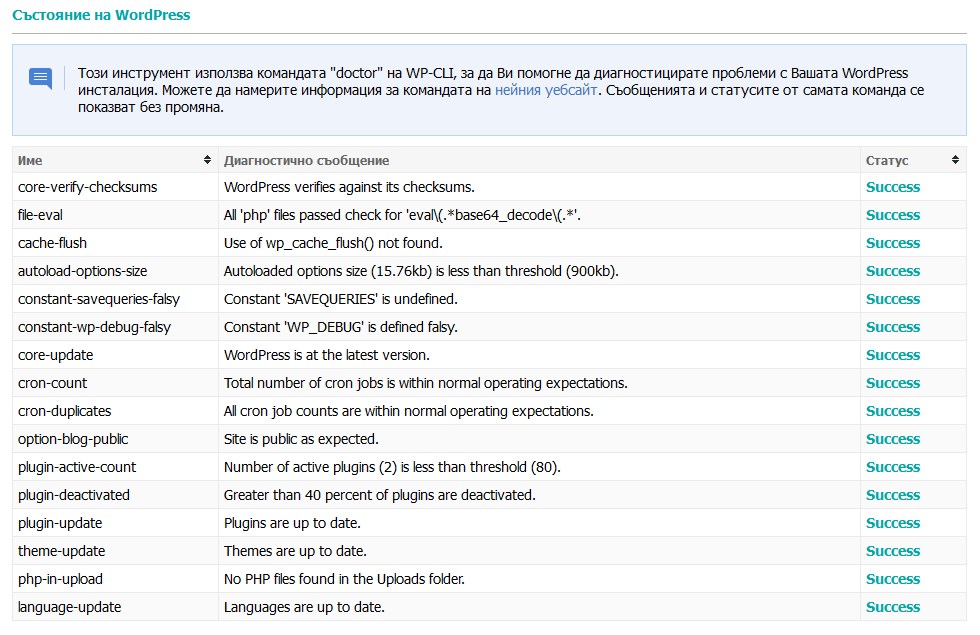
Проверките се извършват чрез WP-CLI командата "doctor".
Инсталиране на WordPress
Таб "Инсталирай" в Контролния панел > "WordPress мениджър" Ви позволява лесно да инсталирате WordPress във Вашия акаунт.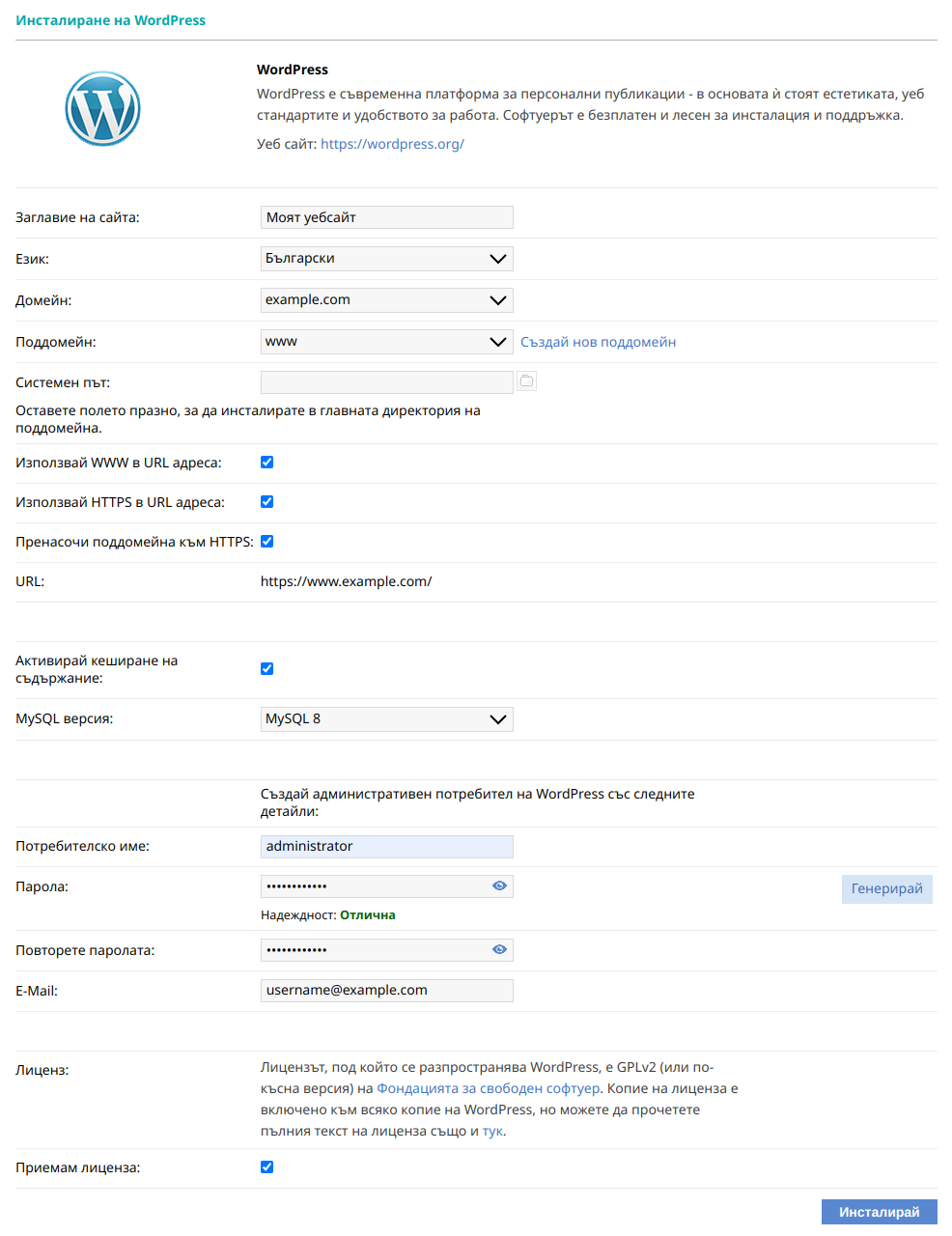
В статията ни "Инсталиране на WordPress" можете да откриете описание на стъпките, които трябва да изпълните, за да инсталирате WordPress.
Импортиране на WordPress
Таб "Импортирай" на WordPress мениджър Ви позволява да импортирате WordPress архив, създаден през хостинг Контролния панел > "WordPress мениджър". 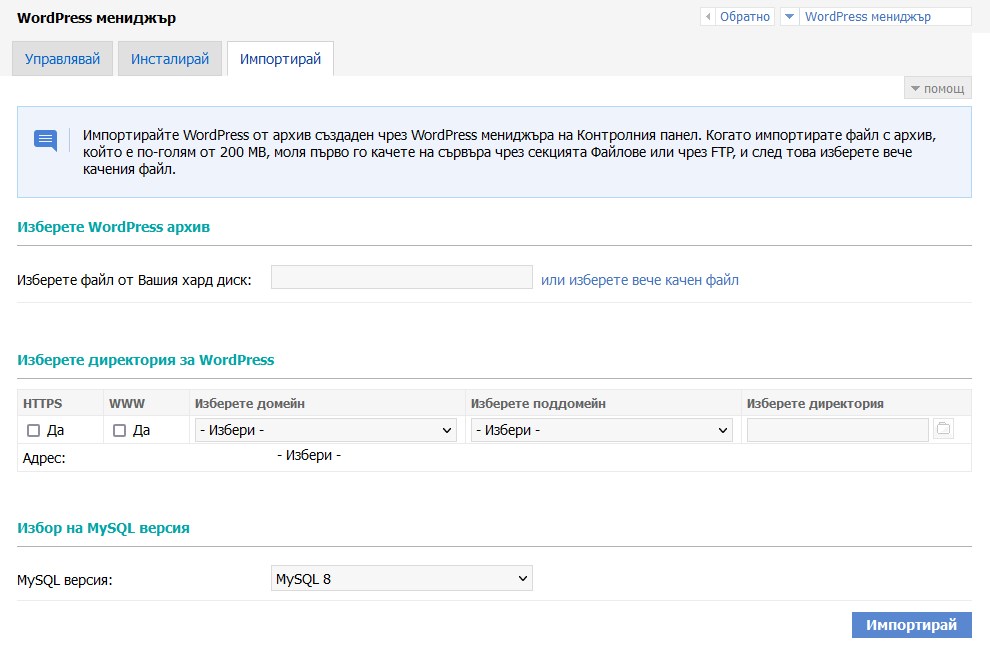
В статията ни "Създаване, изтегляне и възстановяване от WordPress архиви" можете да откриете инструкции как да използвате WordPress архиви, които сте създали през раздел "WordPress мениджър" на хостинг Контролния панел. Можете да използвате таба "Импортирай" и за да преместите WordPress сайт от един акаунт на нашите сървъри в друг. Процесът е обяснен стъпка по стъпка в статията ни "Местене на WordPress между хостинг акаунти на нашите сървъри".