Създаване, изтегляне и възстановяване от WordPress архиви
Системни архиви се създават автоматично всеки ден за всички хостинг акаунти и се съхраняват в продължение на поне седем дни. Въпреки това Ви препоръчваме винаги ръчно да създавате резервни копия преди да правите големи промени по Вашия WordPress сайт.
Страницата за управление на инсталация на WordPress в хостинг Контролния панел > WordPress мениджър Ви позволява лесно да създавате, изтегляте, изтривате и възстановявате WordPress архиви чрез подраздел "Архив". Повече подробности за информацията и функциите на подраздела можете да намерите в нашата статия за "WordPress Мениджър".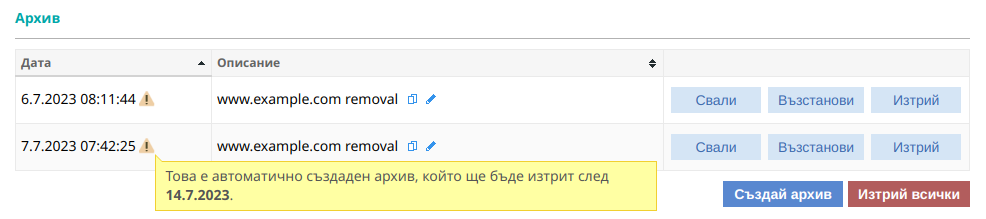
Важно: WordPress мениджър автоматично създава архиви преди изпълнението на операции, които могат да предизвикат грешки на Вашия сайт или да го повредят (напр. смяна на адреса на WordPress или публикуване на работно копие). В такива случаи можете да възстановите Вашия сайт мигновено с минимални усилия, използвайки автоматично създадения архив. Тези архиви се съхраняват на сървъра за седем дни и можете да видите кога изтичат, като кликнете върху иконата ![]() (Внимание) до датата на създаване на съответния архив в страницата за управление на WordPress инсталацията.
(Внимание) до датата на създаване на съответния архив в страницата за управление на WordPress инсталацията.
Всички резервни копия, създадени от раздела "WordPress мениджър", можете да откриете в директорията wp_backups на директория "Private" на Вашия акаунт, така че те са достъпни само чрез FTP/SSH или хостинг Контролния панел > раздел "Файлове".
Създаване на WordPress архив
За да създадете резервно копие на WordPress ръчно, всичко, което трябва да направите, е да:
- Отидете в раздел "WordPress мениджър" на Контролния панел.
- Откриете Вашия WordPress сайт в списъка и натиснете бутона "Управлявай" до него. Това ще Ви отведе на неговата страница за управление.
- В подраздел "Архив" натиснете бутона "Създай архив" в долната част, за да създадете нов архив.
Изтегляне, възстановяване и изтриване на WordPress архив
За да изтеглите, изтриете или пък да възстановите Вашата WordPress инсталация от архив, следвайте тези стъпки:
- Отворете "WordPress мениджър" в Контролния панел.
- Натиснете бутона "Управлявай" до Вашата WordPress инсталация.
- Използвайте бутоните "Свали", "Възстанови" или "Изтрий" до желания архив, за да го изтеглите, възстановите Вашата WordPress инсталация от него или да го изтриете. Ако желаете да изтриете всички налични архиви за Вашата WordPress инсталация, използвайте бутона "Изтрий всички".
Можете и ръчно да изтегляте архиви, създадени през раздел "WordPress мениджър" в Контролния панел, директно от папката ~/private/wp-backups/ в акаунта Ви.
Възстановяване от WordPress архив извън хостинг акаунта
Ако сте създали архив на WordPress инсталация през раздела "WordPress мениджър" на хостинг Контролния панел и сте го свалили от хостинг акаунта, можете да използвате този архив за възстановяване на сайта Ви. Също така можете да копирате или местите WordPress инсталации между различни акаунти на нашите сървъри, сваляйки архива от един акаунт и качвайки го в друг акаунт.
За да възстановите WordPress от архив, който не е на хостинг акаунта, трябва да:
- Отворите раздела "WordPress мениджър" в хостинг Контролния панел.
- Натиснете бутона "Управлявай" до WordPress инсталацията, която желаете да възстановите.
- Натиснете бутона "Изтрий" в страницата за управление. Тази стъпка е необходима, тъй като раздела "WordPress мениджър" няма да Ви позволи да възстановите WordPress инсталацията от архива върху съществуващата WordPress инсталация. Ще се създаде автоматично копие на инсталацията преди изтриването ѝ, което можете да използвате за възстановяване на предишното ѝ състояние при възникване на проблем.
- Отворете таб "Импортирай" в раздела "WordPress мениджър".
- Кликнете върху полето за избор на файл и изберете архива от Вашия компютър. Ако архивът е по-голям от 200 MB, трябва да го качите на сървъра, използвайки раздел "Файлове" на Контролния панел или FTP, след което кликнете върху линка "или изберете вече качен файл", за да изберете качения архив.
- Изберете адреса на Вашата WordPress инсталация чрез контролите в подраздел "Изберете директория за WordPress". Избраният адрес ще се визуализира под тях. Наличните контроли са:
HTTPS: Изберете адреса да използва HTTPS вместо HTTP. Това е възможно, само ако има инсталиран валиден сертификат.
WWW: Добавете префикс "www." към адреса.
Изберете поддомейн: Изберете поддомейн от списъка с поддомейни, създадени на акаунта. Изберете "www", за да използвате Вашия домейн.
Изберете домейн: Изберете домейн от списъка с домейни, асоциирани с акаунта.
Изберете директория: Изберете директория от избрания поддомейн. Ако не е избрана, ще се използва главната директория на домейна/поддомейна. - В подраздел "Избор на MySQL версия" изберете MySQL версията, която желаете да използвате.
- Натиснете бутона "Импортирай". Ако процесът по импортиране изисква повече време, той ще продължи във фонов режим.
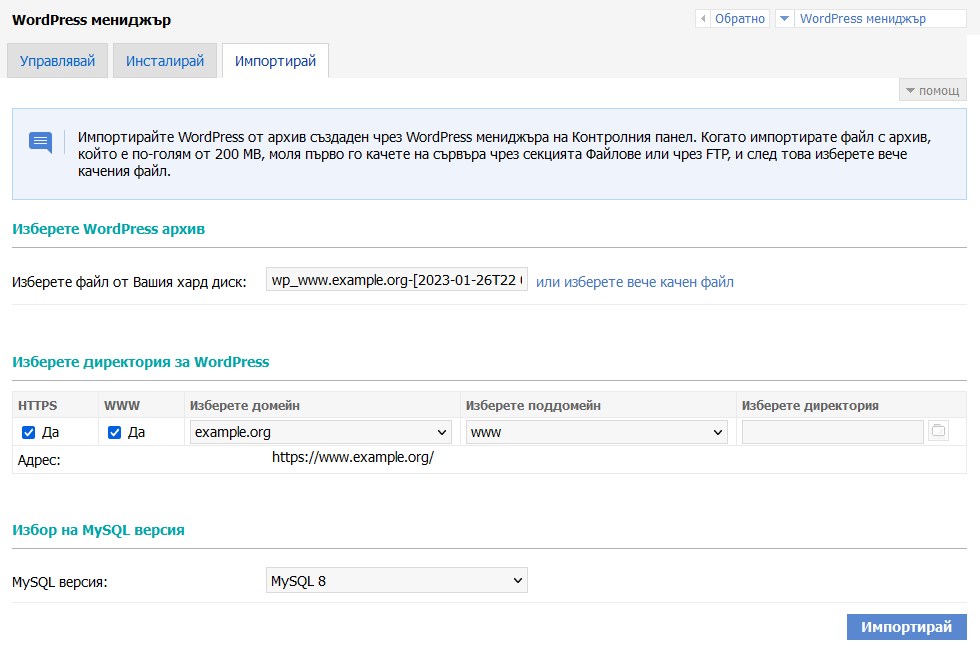
Когато импортирате архив чрез раздела "WordPress мениджър", се извършват следните действия:
- Копират се файловете в директорията от архива.
- Създават се MySQL база данни и потребител.
- Импортират се структурата и данните в базата от архива.
- Сменя се Site URL (WordPress Address) настройката.
- Сменя се Home (Site Address) настройката.
- В базата данни се извършва търсене на адреса от архива и се замества с новозададения адрес.