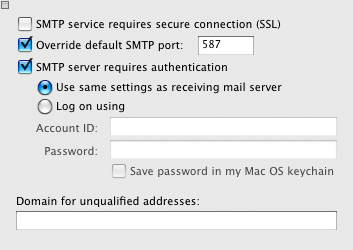Entourage for Mac OS X (POP3)
To configure your Entourage for Mac program to send and receive email using our servers using POP3, please follow the steps below. Please replace:
 | username@example.com with your email address example.com with your domain name |
1. Open Entourage.
2. Choose "Tools" -> "Accounts"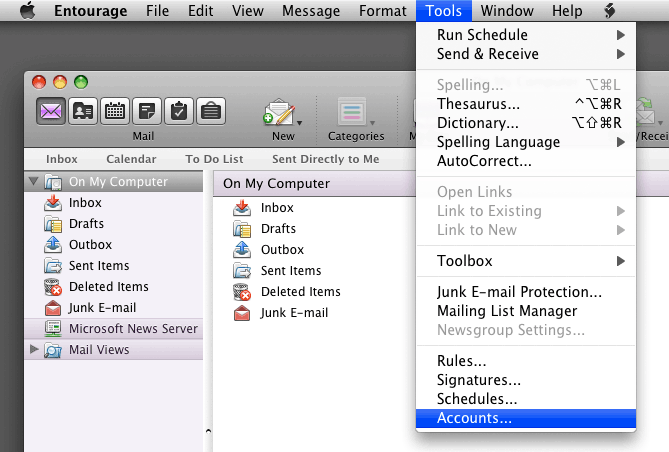
3. Choose "New" -> "Mail..."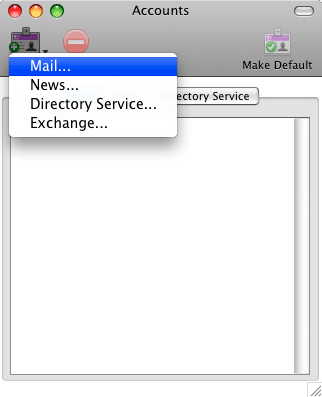
4. Set the type of the account to POP3 and click on the "OK" button.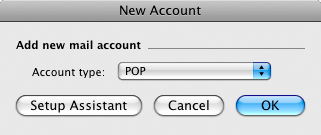
5. In the "Account name" field you need to a short description of your account in your e-mail client. This name would show up only in your own mail program. You can set a name such as "Work Account", "Sales mail" or your name for example.
In the "Name" field you should enter the name, which you would like to appear on the messages you send.
Enter your e-mail address username@example.com in the "E-mail address" and "Account ID" fields.
For "POP server" and "SMTP server" you should use mail.example.com.
In the "Password" field you need to fill in the current password for this particular mailbox.
You can save the password of the mailbox in your Mac OS keychain, so that you will not have to retype it every time you connect to your mail server. If you want to do this, you need to mark the "Save password in my Mac OS keychain" option.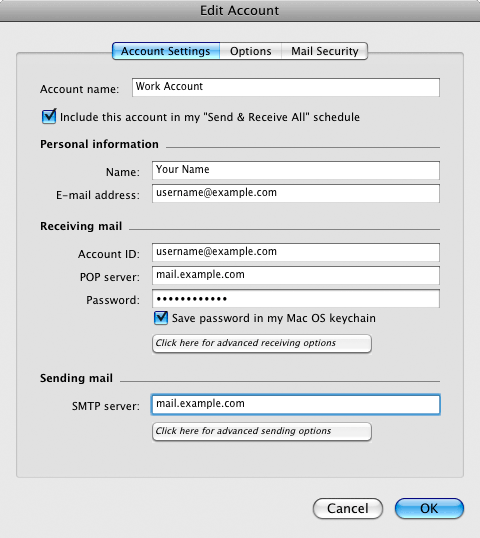
6. Press the "Click here for advanced sending options" button.
Check the "Override default SMTP port:" option and enter 587.
Select the "SMTP server requires authentication" and "Use same settings as receiving mail server" options.