Microsoft Outlook 2010 (IMAP & SMTP over SSL)
To configure Microsoft Outlook 2010 to send and receive email with the IMAP protocol over SSL, please follow the steps below. Please replace:
 | username@example.com with your email address example.com with your domain name your_server.com with your server's host name (you can find your server's host name listed in the upper left corner of your Control Panel) |
1. Open Microsoft Outlook 2010.
2. Choose "File" -> "Info" -> "Add Account".
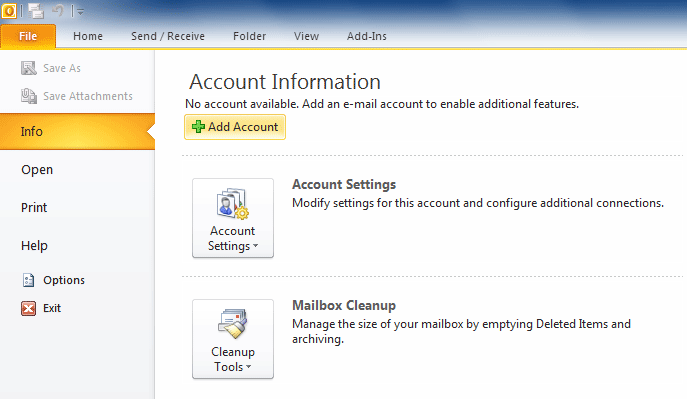
3. Select "Manually configure server settings or additional server types" and click "Next".
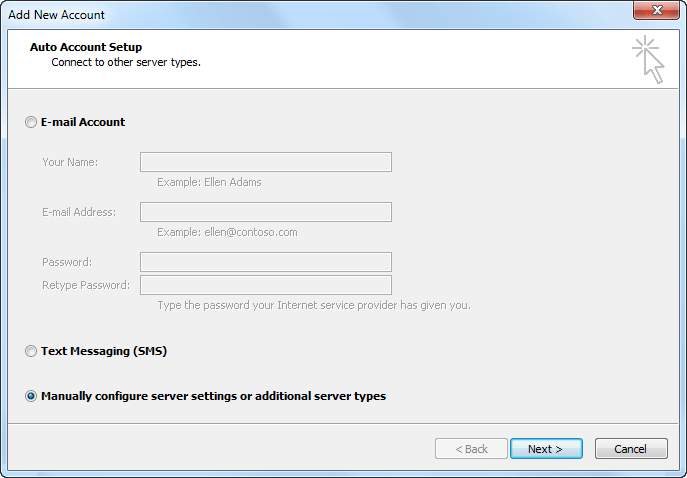
4. Choose "Internet E-mail" and click "Next".
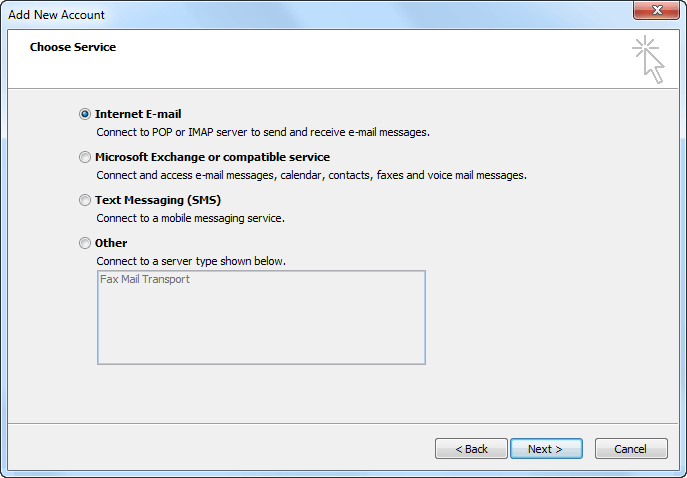
5. In the "Your name" field you should enter the name which you would like to appear on the messages you send.
You need to enter your e-mail address username@example.com in the "E-mail Address" field.
For incoming and outgoing mail servers you should use mail.your_server.com.
Enter username@example.com in the "User Name" field. In the "Password" field you need to enter the current password for this particular mailbox.
Set "Account Type" to IMAP.
Leave the "Require logon using Secure Password Authentication (SPA)" option unchecked.
You can leave the "Test Account Settings by clicking the Next button" option checked, in order to easily verify if your configuration is done correctly.
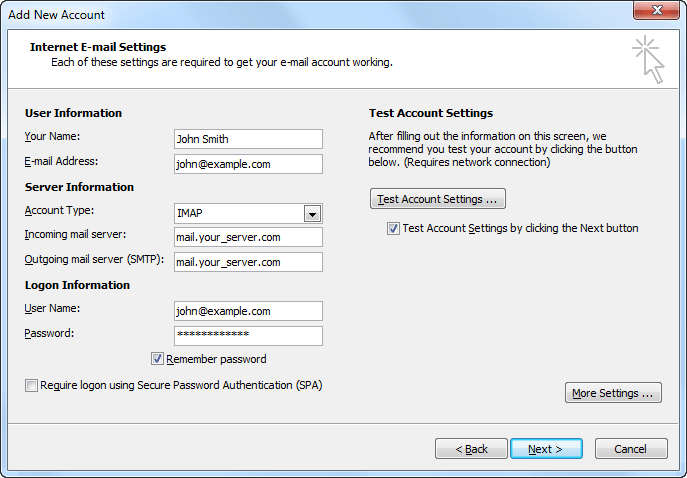
Click "More Settings ...".
6. Click on the "Outgoing Server" tab. Mark the "My outgoing server (SMTP) requires authentication" option and leave the default "Use same settings as my incoming mail server" option selected.
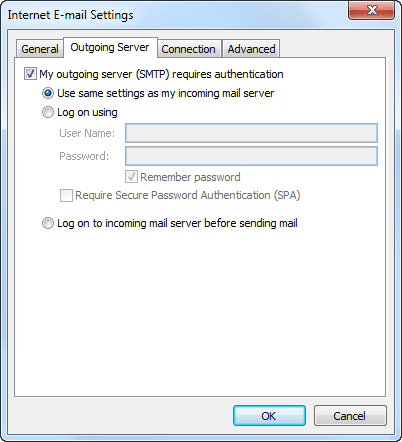
7. Click on the "Advanced" tab.
Set the "Outgoing server (SMTP)" port to 465.
The encryption needs to be "SSL" for the Incoming server and "SSL" for the Outgoing server.
You need to specify the following value in capital letters in the "Root folder path" text field:
INBOX
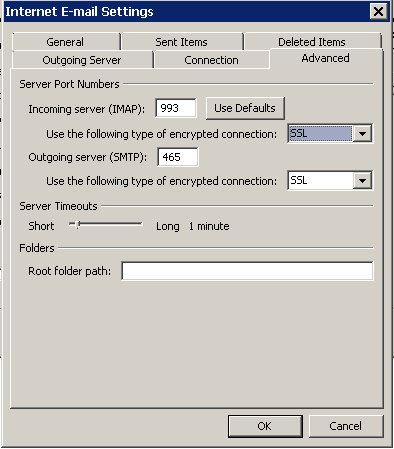
Click "OK".
8. Click "Next". The account settings will be tested. Click "Close" and then "Finish".