Microsoft Outlook for Mac (POP3 & SMTP over SSL)
To configure Microsoft Outlook on Mac to receive email with the POP protocol over SSL, please follow the steps below. Please replace:
| username@example.com with your email address example.com with your domain name your_server.com with your server's host name (you can find your server's host name listed in the upper left corner of your Control Panel) |
1. Open the Outlook app. If you have not added any accounts yet, you will be asked for your email address at the very beginning. Enter your full email address at the Welcome screen.
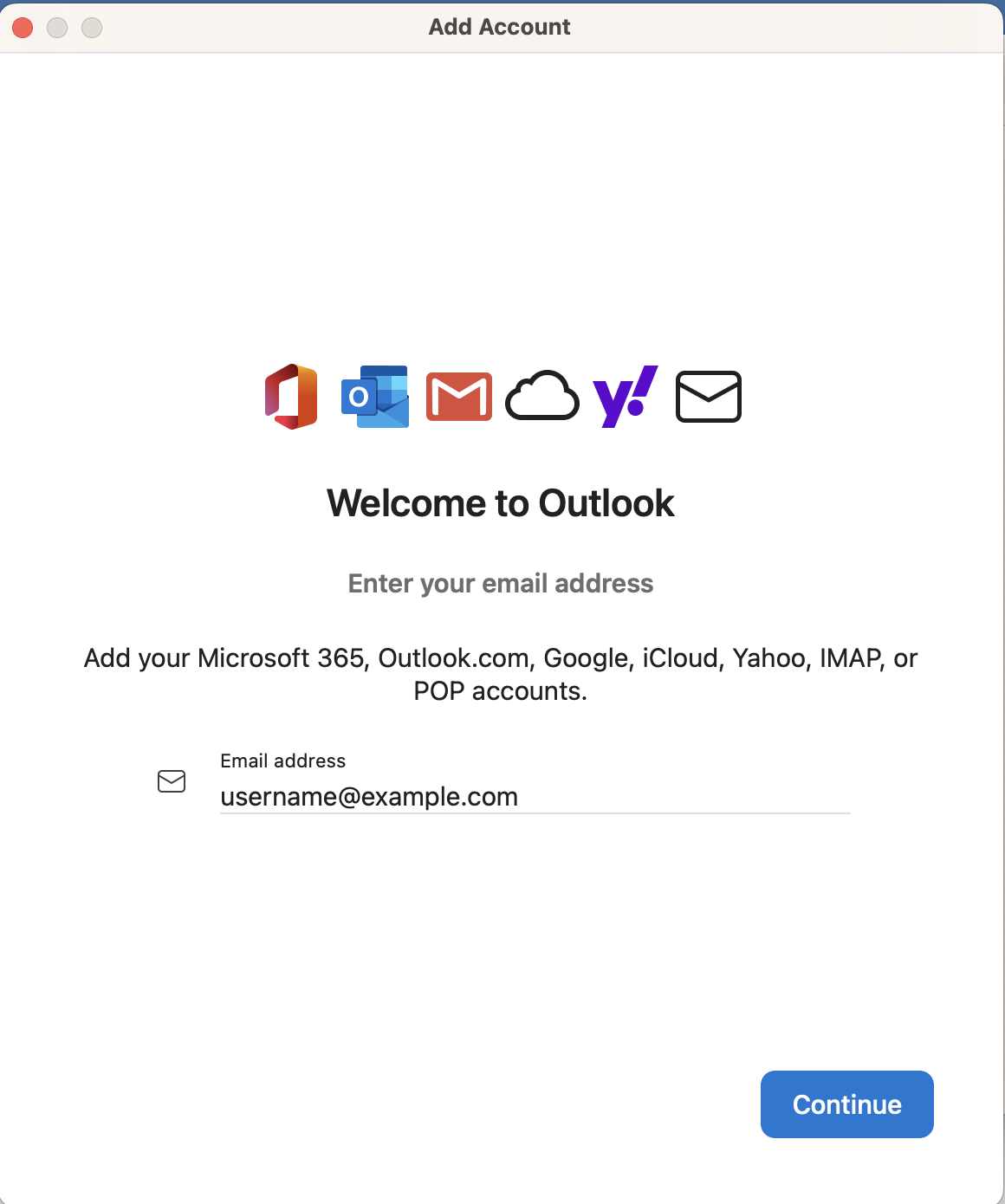
2. If this is not your first account in Microsoft Outlook, choose Tools > Accounts... from the menu bar at the top.
3. Click Add Email Account and then enter your full email address. Click Continue.
4. Turn off the Sync with Microsoft Cloud option and click POP.
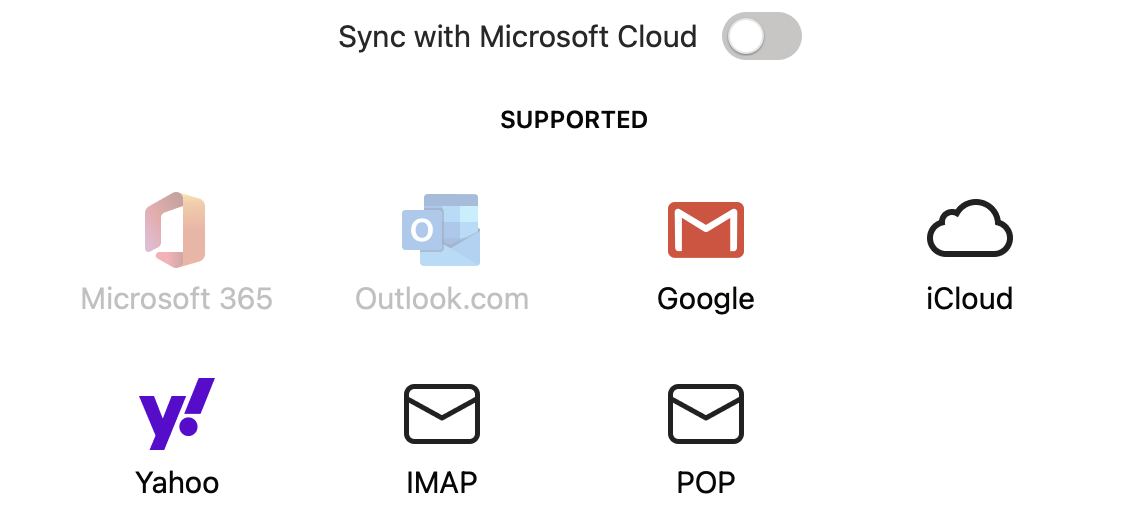
5. Use the following connection settings:
Email Address: username@example.com
POP Username: username@example.com
POP Password: *********
POP Incoming Server: mail.your_server.com
Port: 995
Encryption method: Use SSL to connect (recommended)
SMTP Username: username@example.com
SMTP Password: *********
SMTP Outgoing Server: mail.your_server.com
Port: 465
Encryption method: Use SSL to connect (recommended)
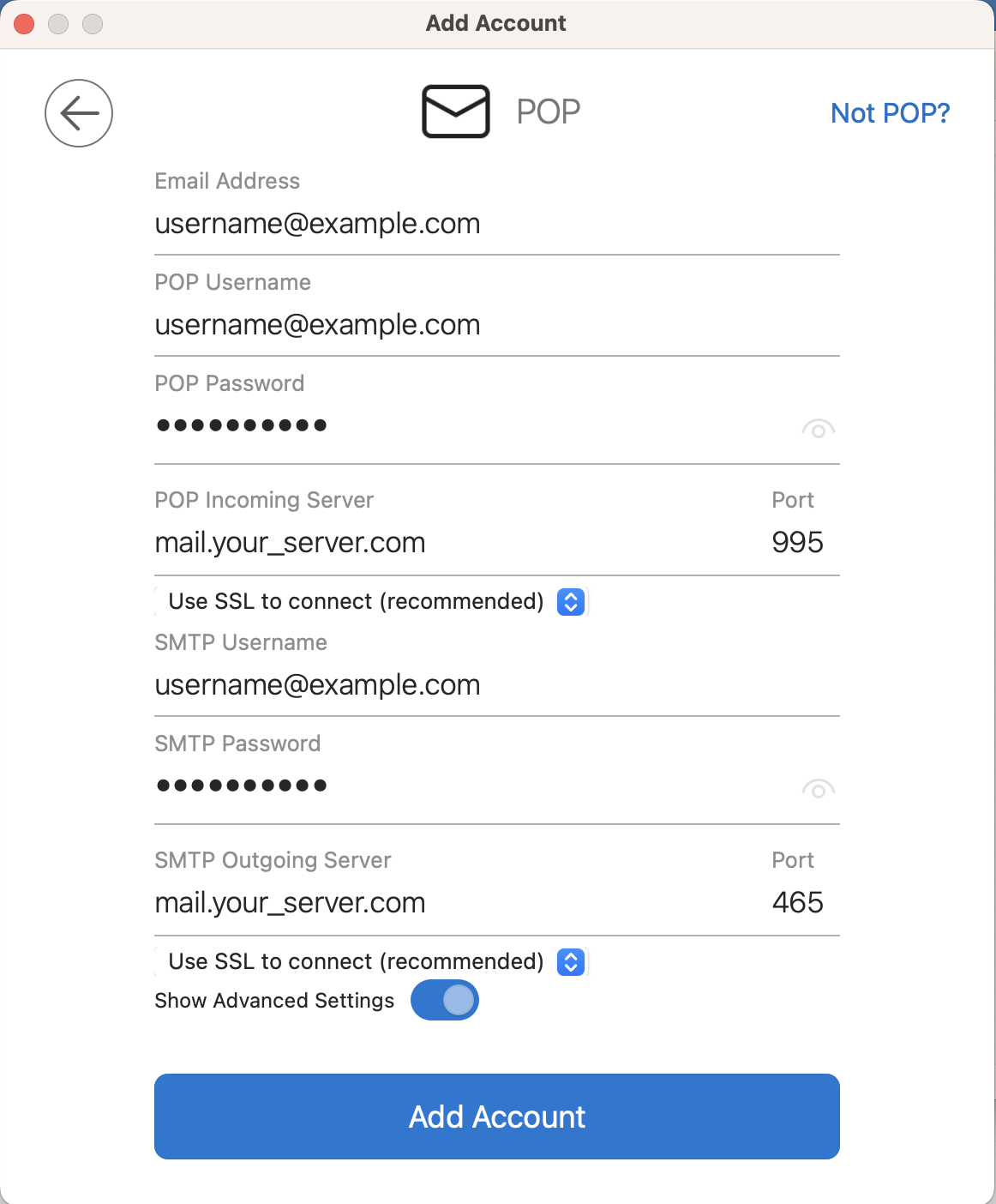
6. Click Add Account
7. The "POP account has been added" screen should show up. Click "Done".
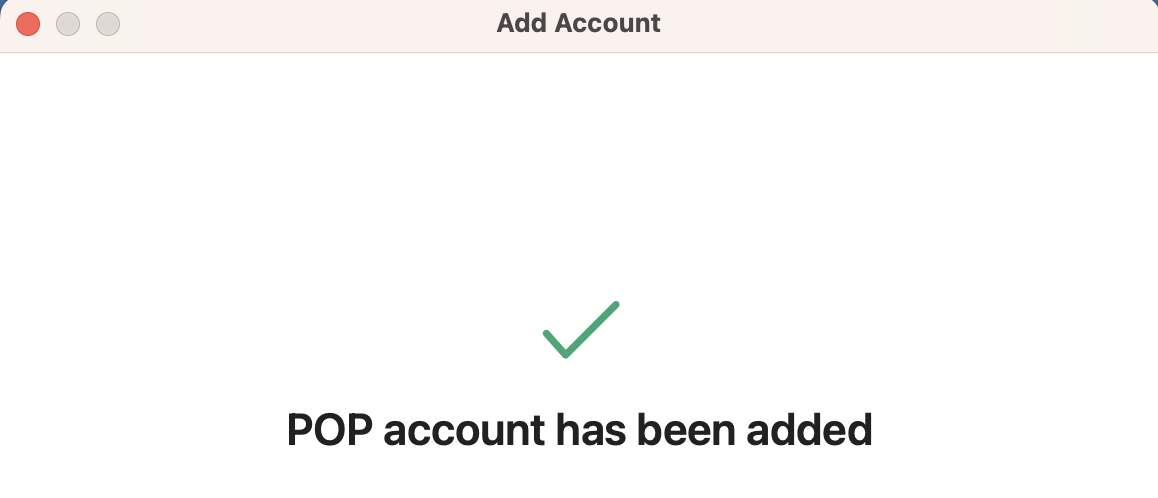
8. Tap Done.
9. Depending on your personal preference, after adding the account, you can choose not to "Leave a copy of each message on the server" in its configuration. This option is enabled by default but can be disabled, if so desired. If the option is disabled, the emails you receive will only be available on the device which downloaded them first, and the emails will not be visible on other devices/email programs, including Webmail.