Microsoft Outlook for macOS (IMAP & SMTP over SSL)
To configure your Microsoft Outlook application on macOS to send and receive email using our servers via IMAP and SMTP over SSL/TLS, follow the steps below.
Before You Start:
- Email Address: Replace
username@example.comwith your actual email address. - Server Host: Replace
mail.your-server.comwith your server's host name (listed in your Control Panel). For example, if your server is s777.sureserver.com, your Server Host would be mail.s777.sureserver.com.
1. Open Microsoft Outlook
- If you don't have any accounts set up already, you will be taken to the new account screen by default. Otherwise, select Tools > Accounts from the menu bar.
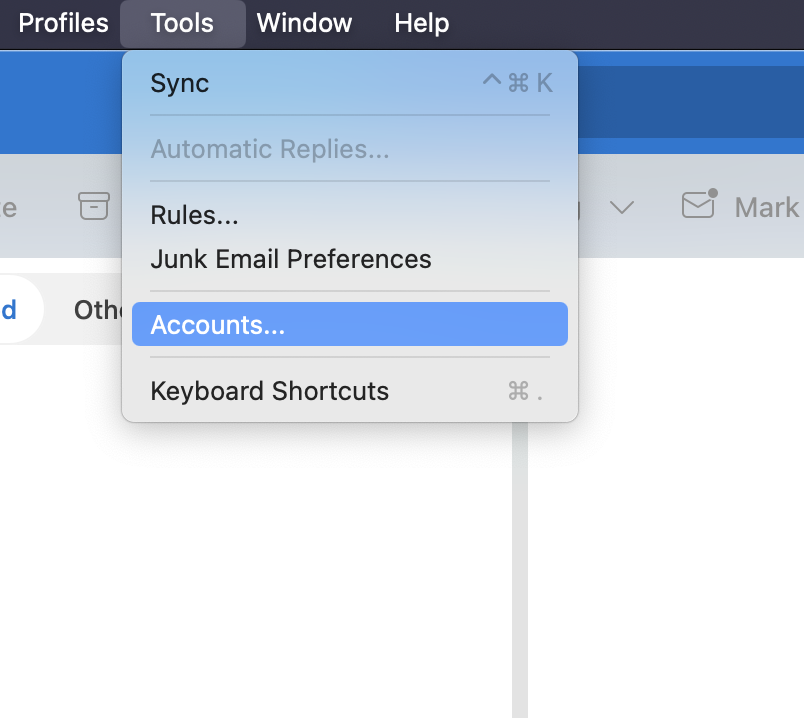
- Click on the + button at the bottom left of the page > Add Account.
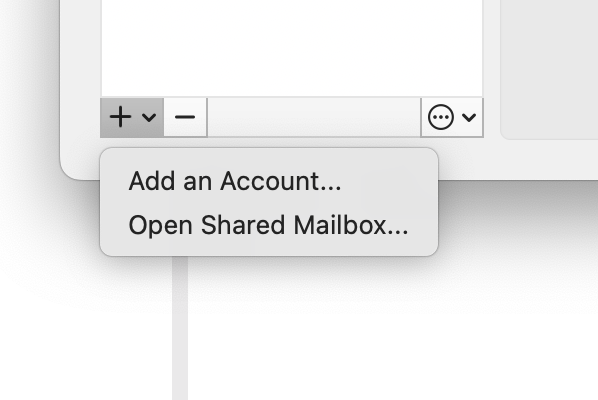
2. Create the account
- Enter your email address and click Continue.
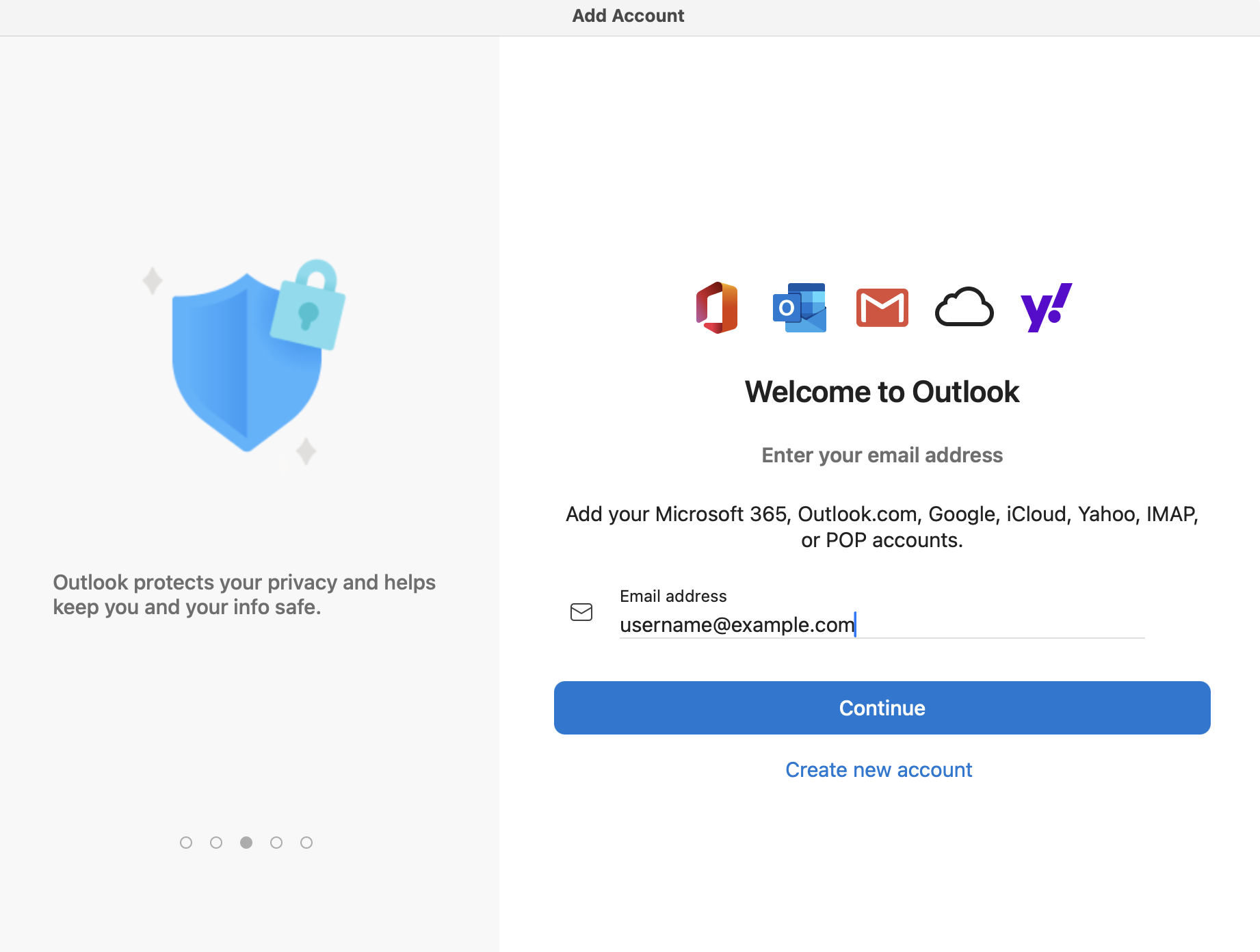
- Click Sign In at the next screen:
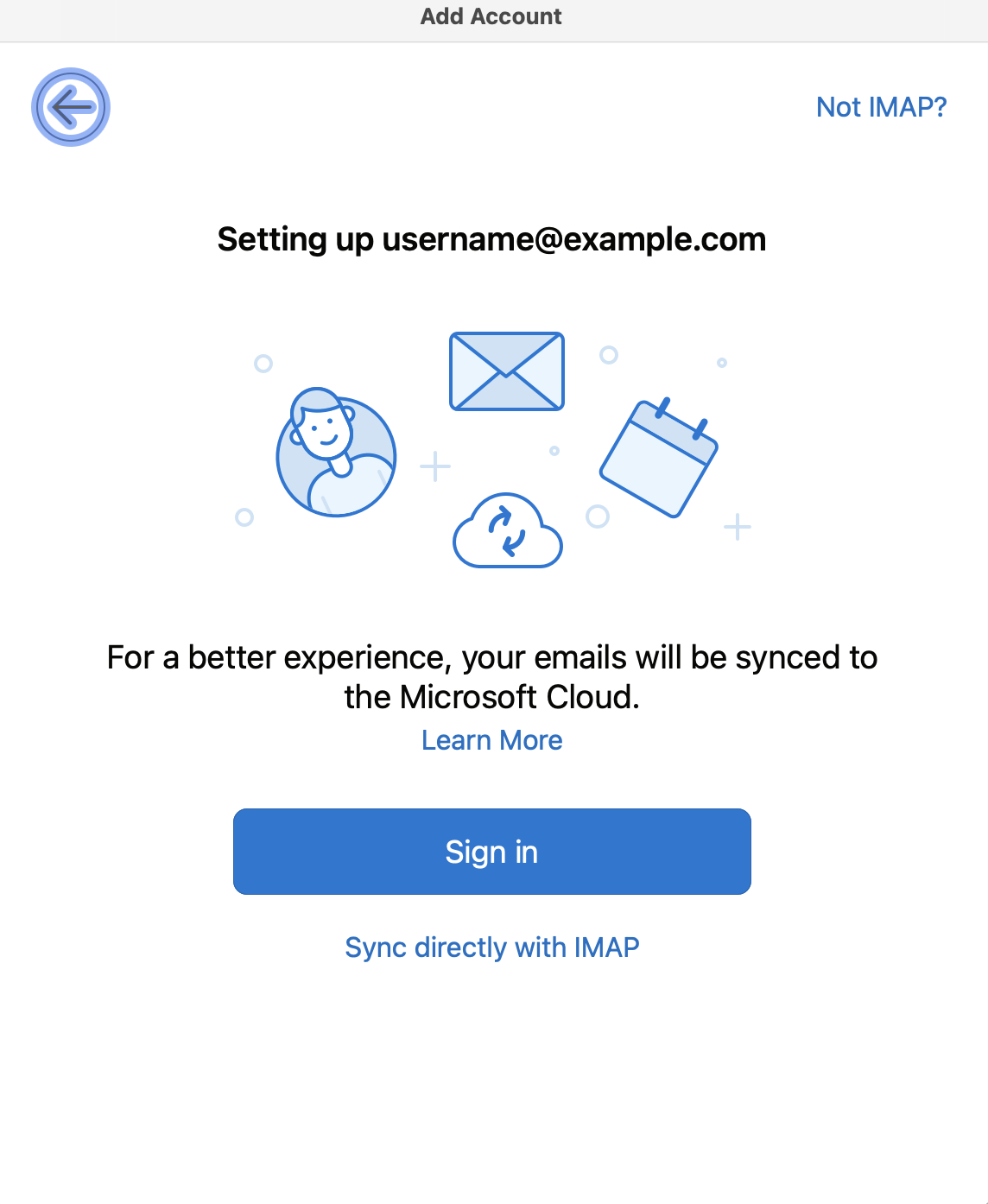
3. Configure the Account
On the next screen, click Advanced Settings and fill in the following details:
Email Address: (will be prefilled)
- IMAP Username:
username@example.com(replace with your actual address) - IMAP Password: your password
- IMAP Incoming Server:
mail.your-server.com(replace with your server name) - IMAP Port: 993
- Use SSL to connect: (recommended)
- SMTP Username:
username@example.com(replace with your actual address) - SMTP Password: your password
- SMTP Outgoing Server:
mail.your-server.com(replace with your server name) - SMTP Port: 465
- Use SSL to connect: (recommended)
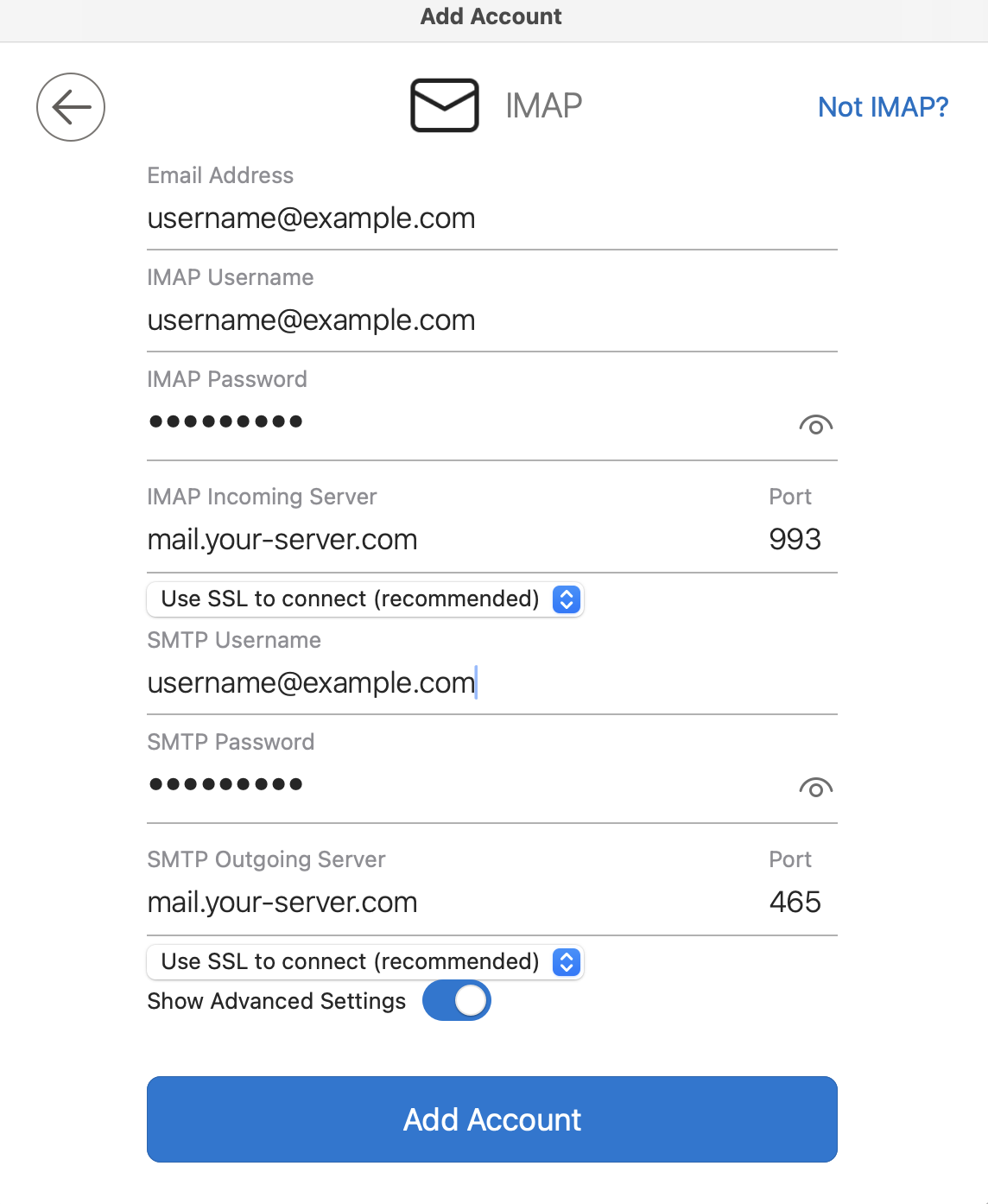
4. Finish.
Once all steps have been completed successfully, you should get the "IMAP account has been added" confirmation.
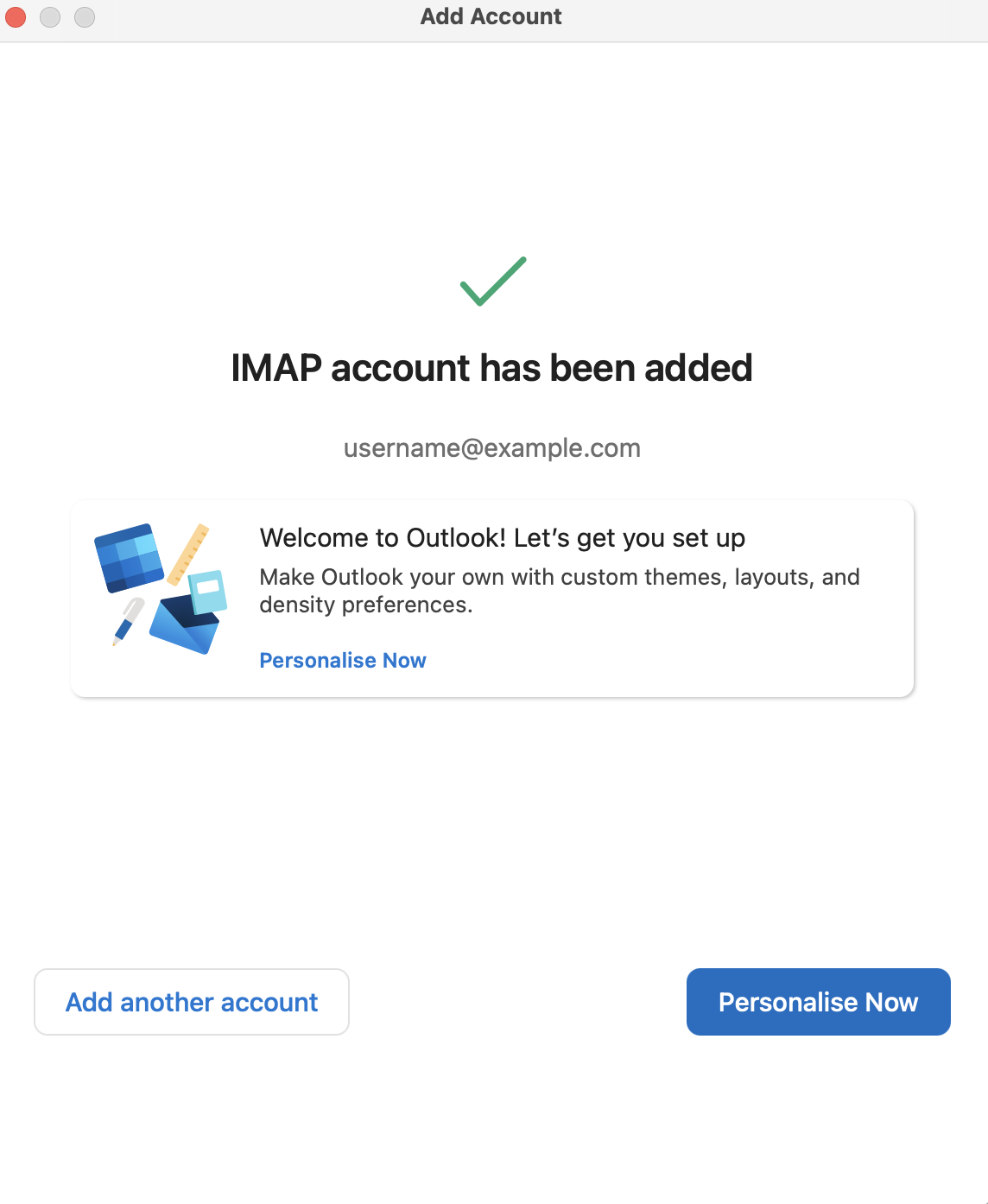
Your Outlook application is now configured! You can click on Personalise Now to customize it.