Apple iPad with iOS 18 (IMAP & SMTP over SSL)
To configure your iPad for sending and receiving emails using IMAP and SMTP over SSL, follow these steps:
Before You Start:
- Email Address: Replace
username@example.comwith your actual email address. - Server Host: Replace
mail.your-server.comwith your server's host name (listed in your Control Panel). For example, if your server is s777.sureserver.com, your Server Host would be mail.s777.sureserver.com.
1. Add a Mail Account:
- Go to Settings > Apps > Mail.
- Tap Mail Accounts > Add Account > Other > Add Mail Account.
2. Enter Account Information:
- Name: Your display name (appears in sent emails)
- Email:
username@example.com - Password: Your email password
- Description: Label the account (e.g., "Work" or "Personal")
3. Configure Server Settings:
Choose IMAP and enter the following:
Incoming Mail Server:
- Host Name:
mail.your-server.com(replace with your server name) - Username:
username@example.com(replace with your actual address) - Password: Your email password
Outgoing Mail Server:
- Host Name:
mail.your-server.com(replace with your server name) - Username:
username@example.com(replace with your actual address) - Password: Your email password
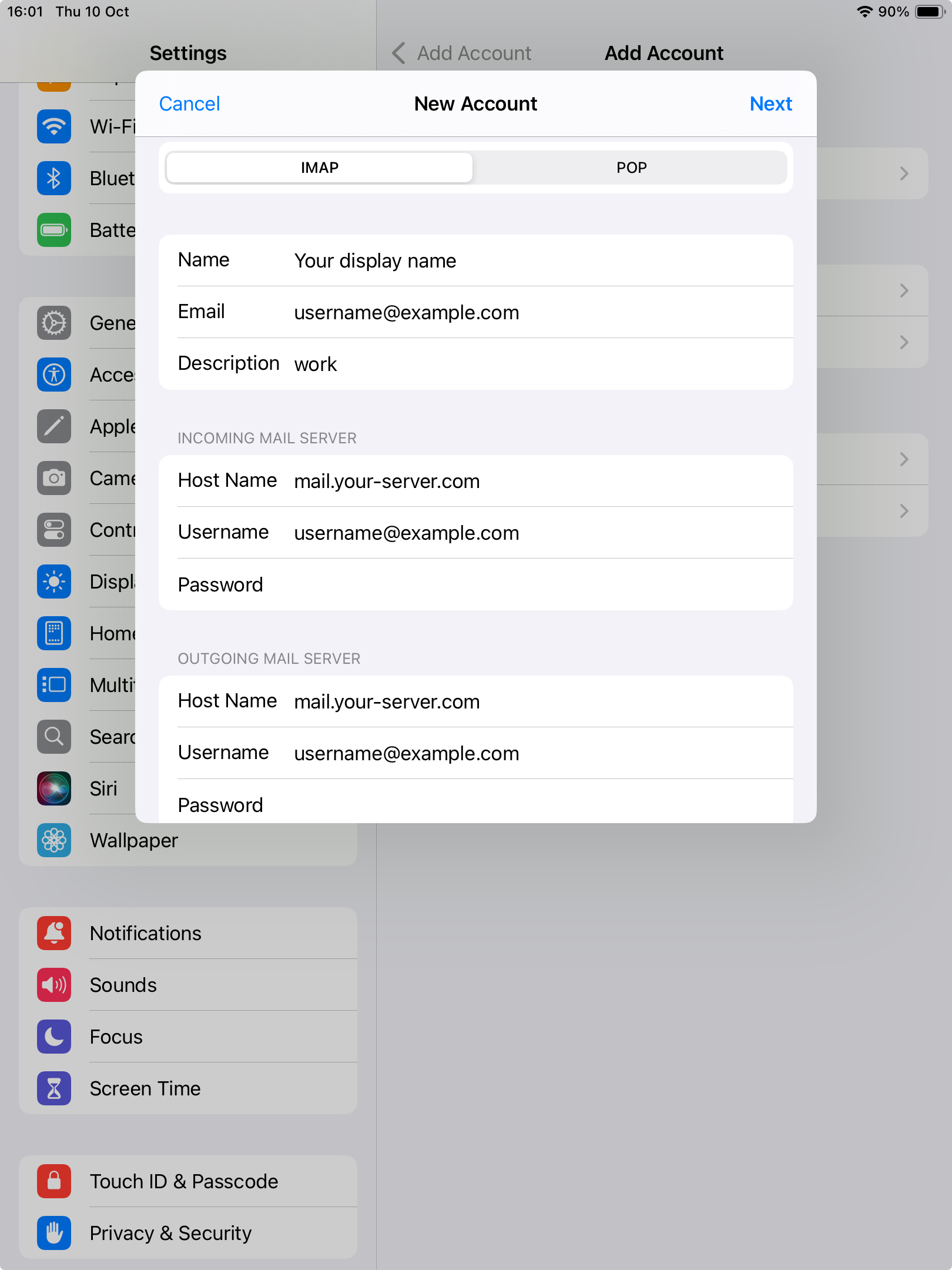
Click Next.
4. Select Apps to Use
iPad will ask you to select the apps you want to use with the account. Deselect Notes if you do not wish to store your notes on this account. Click Save.
5. Adjust Advanced Settings
- Go to Settings > Apps > Mail.
- Tap Mail Accounts > tap on the new account you just created.
- Tap Advanced.
Configure IMAP Path Prefix
There, you should set the IMAP Path Prefix to INBOX (all caps).
Synchronize IMAP Folders
You should also synchronize the Drafts, Sent and Deleted folders with the corresponding IMAP folders on the server. To do so, tap on the folder that you would like to configure. For example, tap on Sent Mailbox and tap on the Sent folder on the server.
Do the same for Drafts Mailbox and Trash Mailbox. Tap the back arrow (< Advanced) in the top left corner of the screen to return to the previous screen, then again tap on back arrow (< Account) button there.
6. Save and Finish:
Tap Save to complete the setup.
Your email account is now configured!