Apple iPhone iOS 17 / iOS 18 (IMAP & SMTP over SSL)
To configure your iPhone for sending and receiving emails using IMAP and SMTP over SSL, follow these steps:
Before You Start:
- Email Address: Replace
username@example.comwith your actual email address. - Server Host: Replace
mail.your-server.comwith your server's host name (listed in your Control Panel). For example, if your server is s777.sureserver.com, your Server Host would be mail.s777.sureserver.com.
1. Add a Mail Account:
- Go to Settings > Apps > Mail.
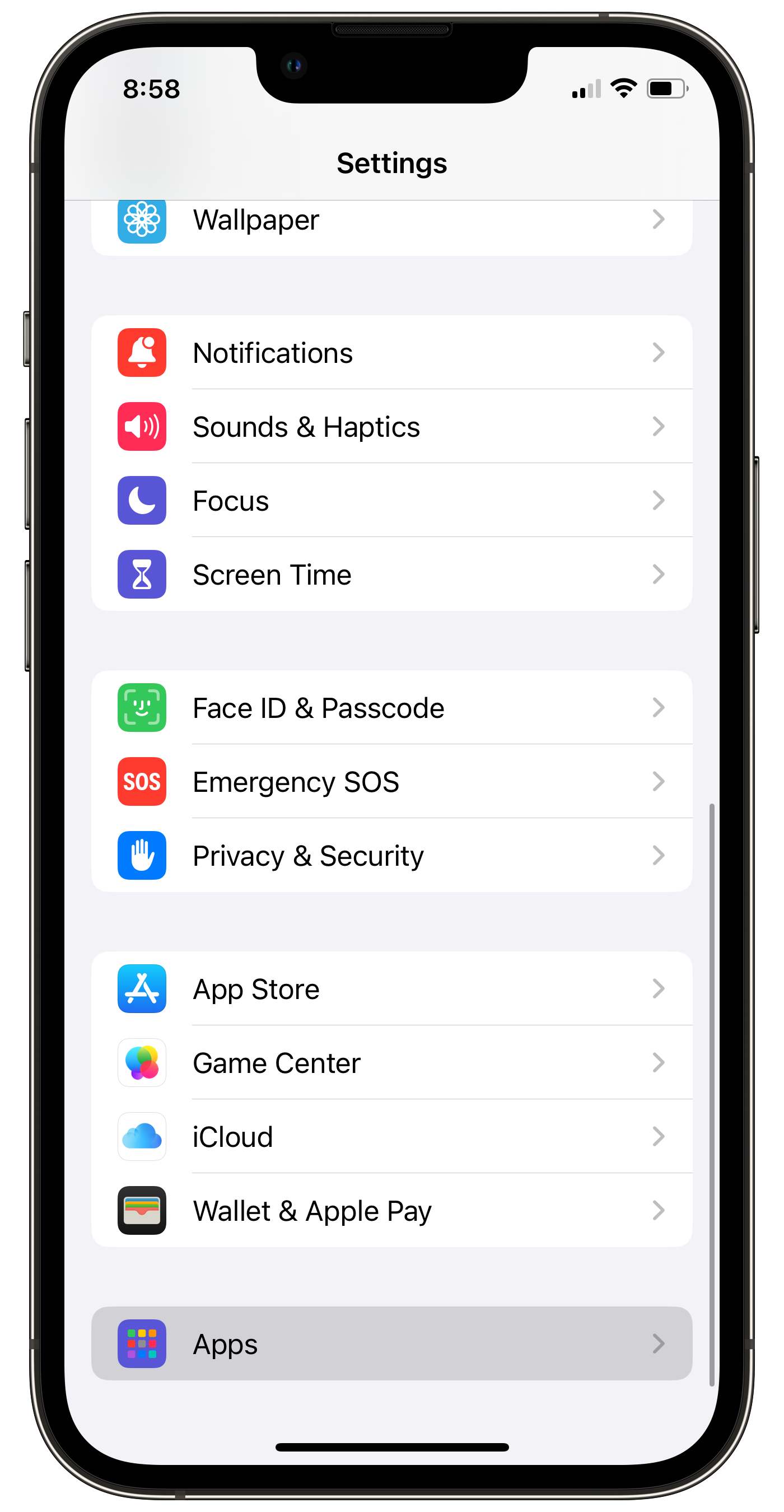
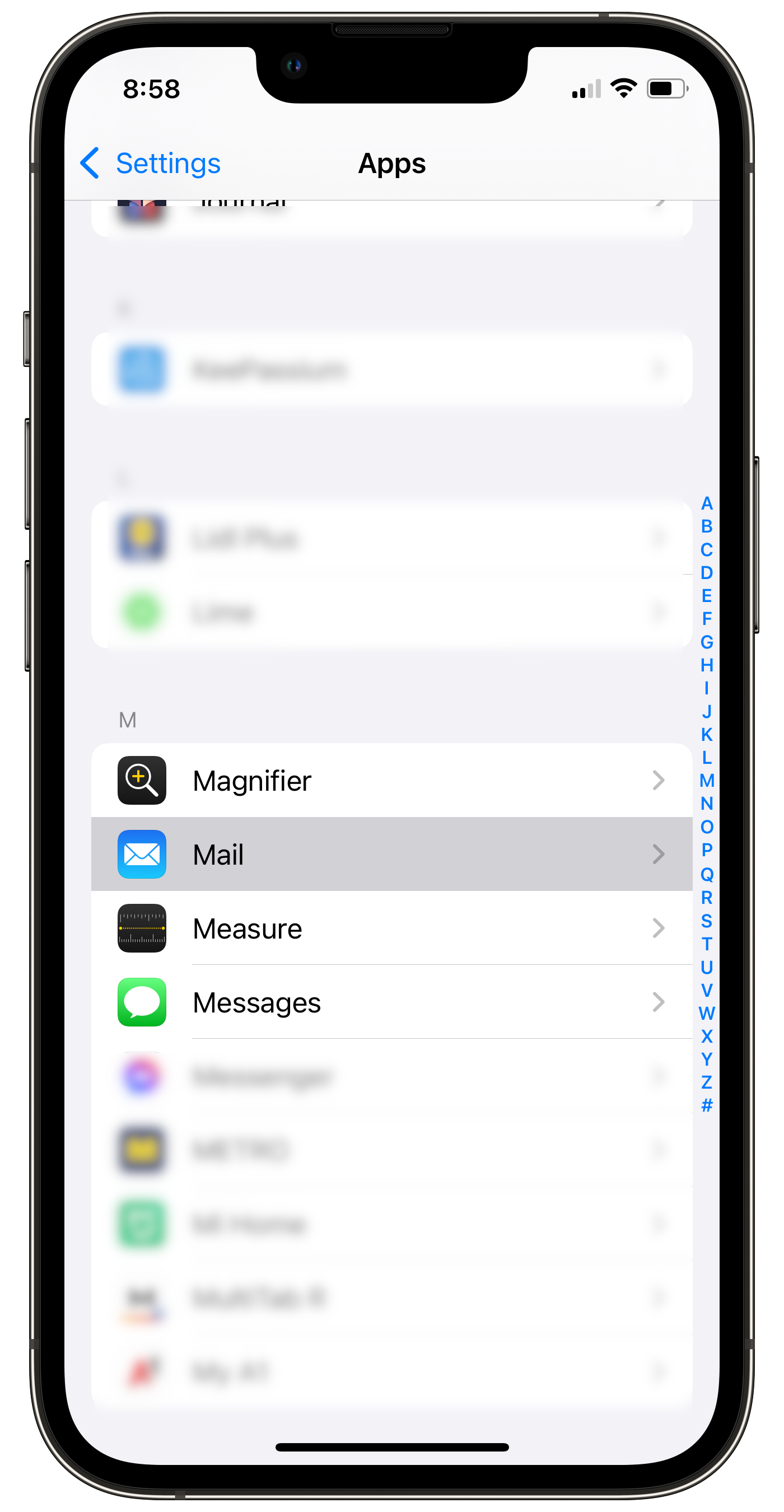
- Tap Mail Accounts > Add Account > Other > Add Mail Account.
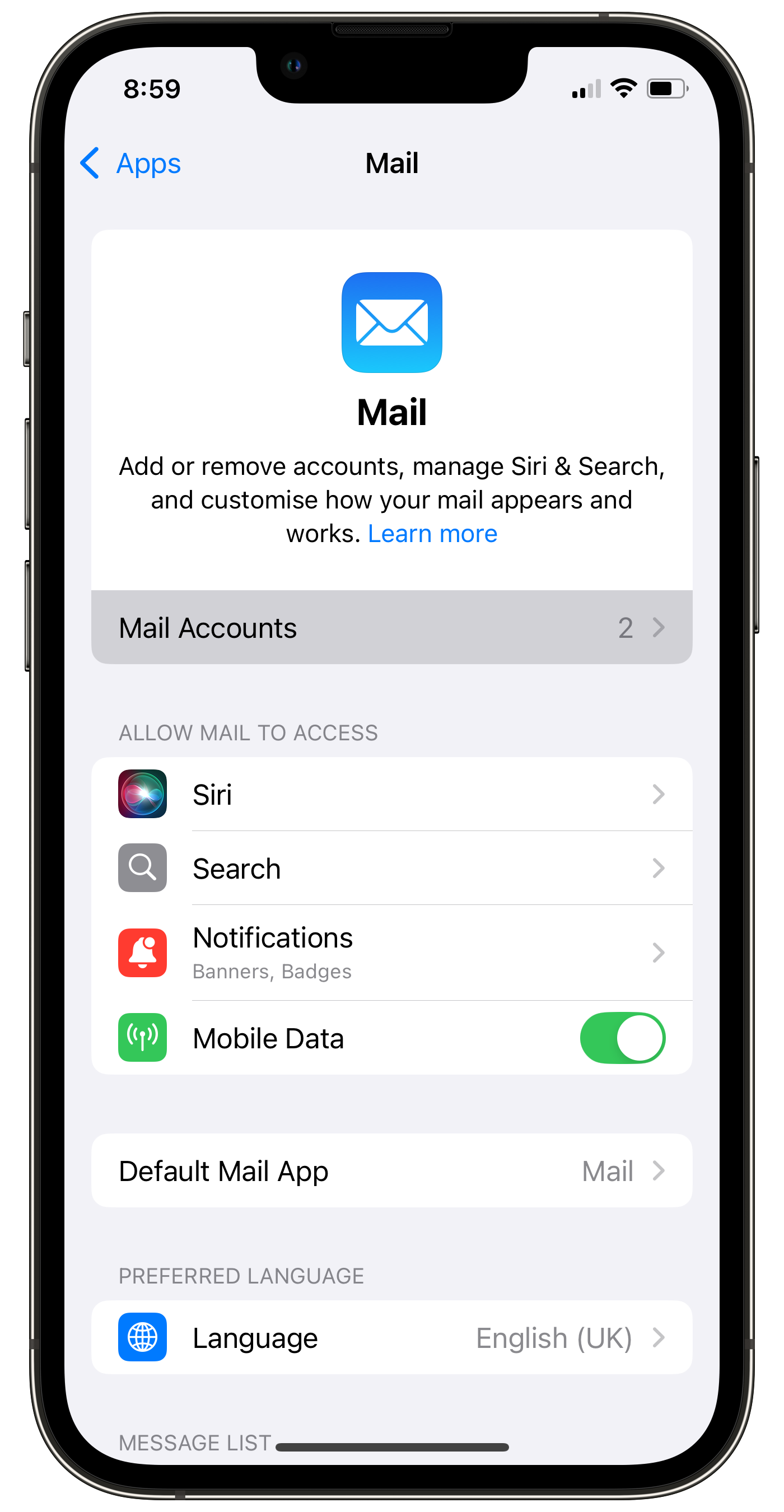
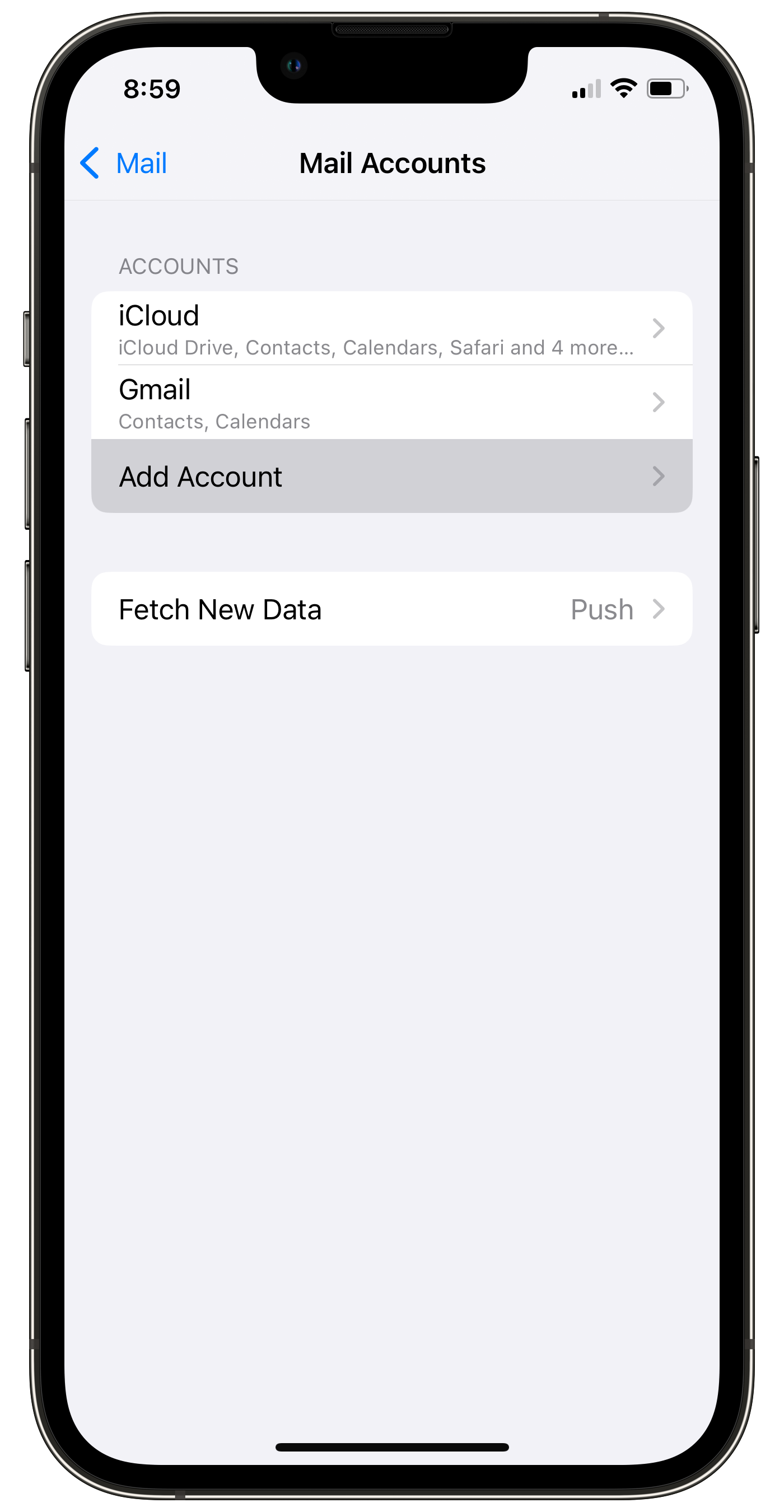
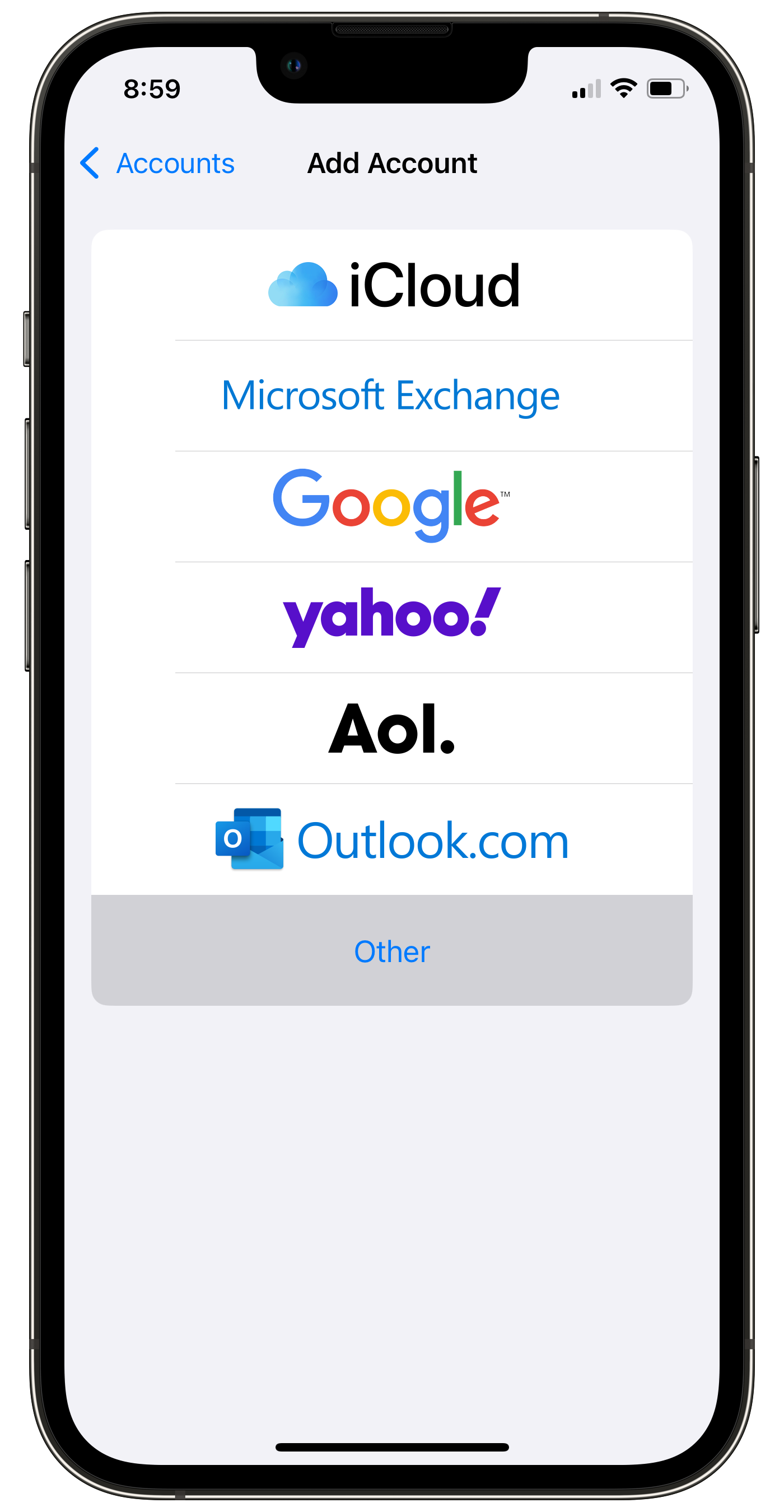
2. Enter Account Information:
- Name: Your display name (appears in sent emails)
- Email:
username@example.com - Password: Your email password
- Description: Label the account (e.g., "Work" or "Personal")
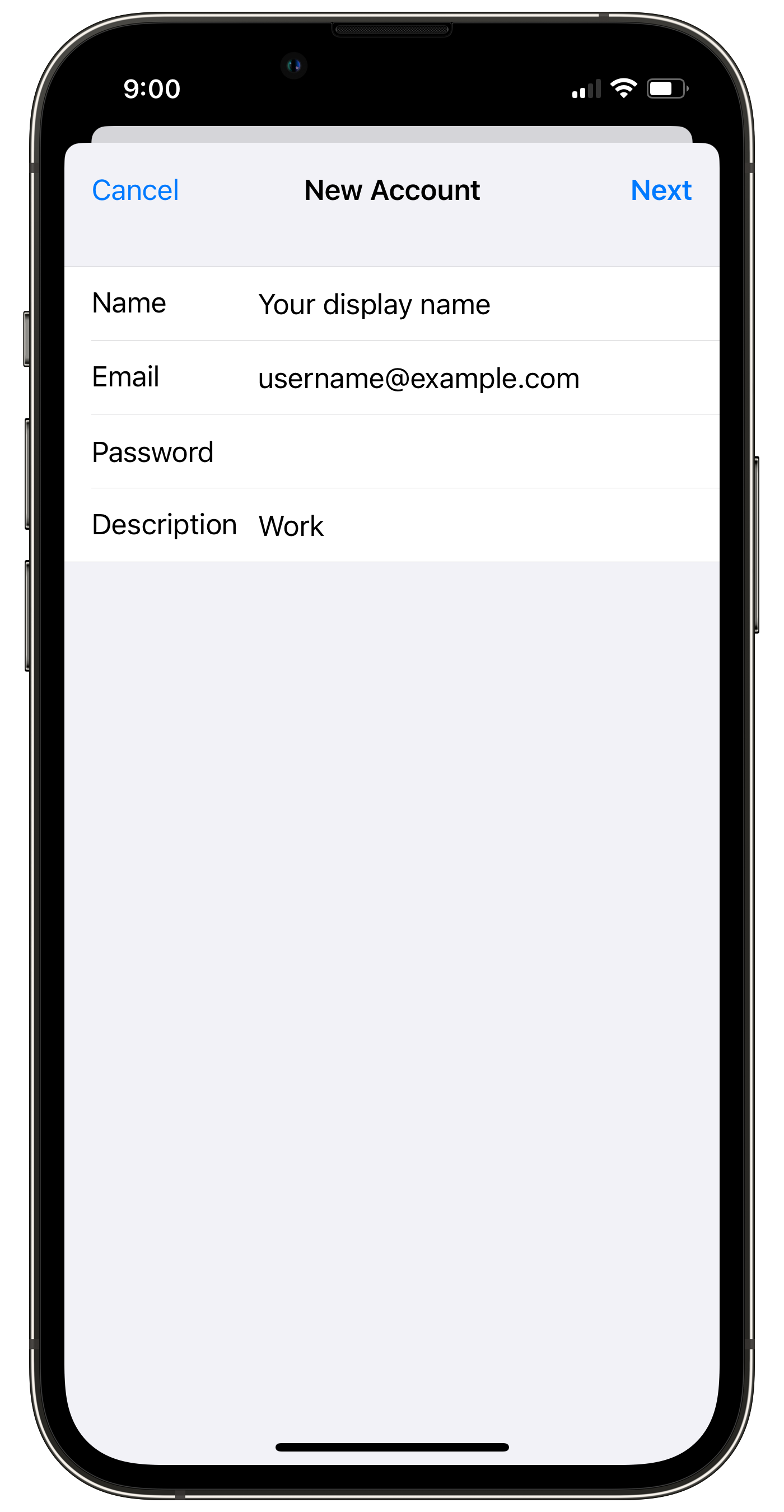
3. Configure Server Settings:
Choose IMAP and enter the following:
Incoming Mail Server:
- Host Name:
mail.your-server.com - Username:
username@example.com - Password: Your email password
Outgoing Mail Server:
- Host Name:
mail.your-server.com - Username:
username@example.com - Password: Your email password
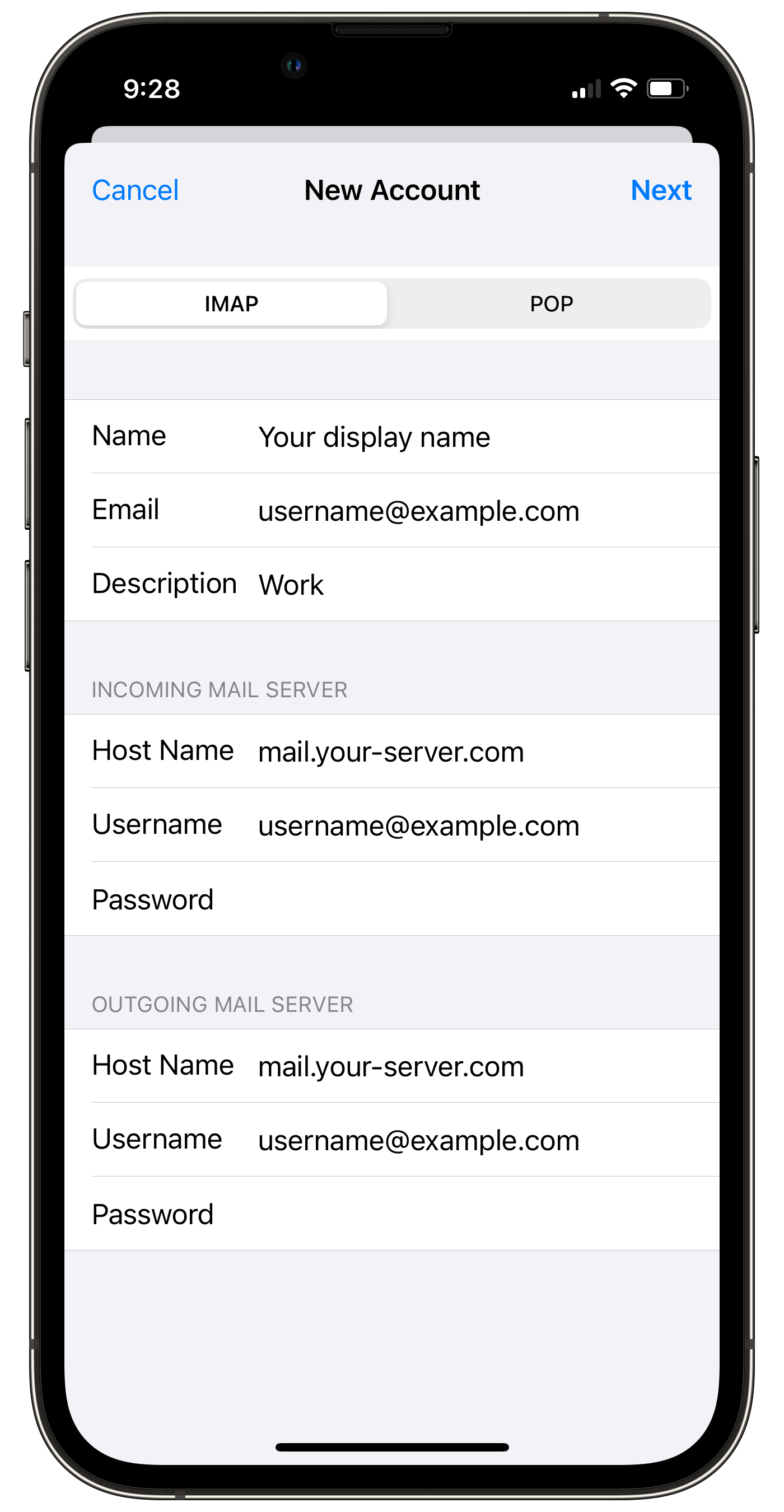
4. Adjust Advanced Settings:
- Go to Accounts > Account Settings > Advanced.
- Set IMAP Path Prefix to INBOX (all caps).
- Under Mailbox Behaviors, sync these folders to the server:
- Drafts Mailbox → Drafts
- Sent Mailbox → Sent
- Deleted Mailbox → Trash
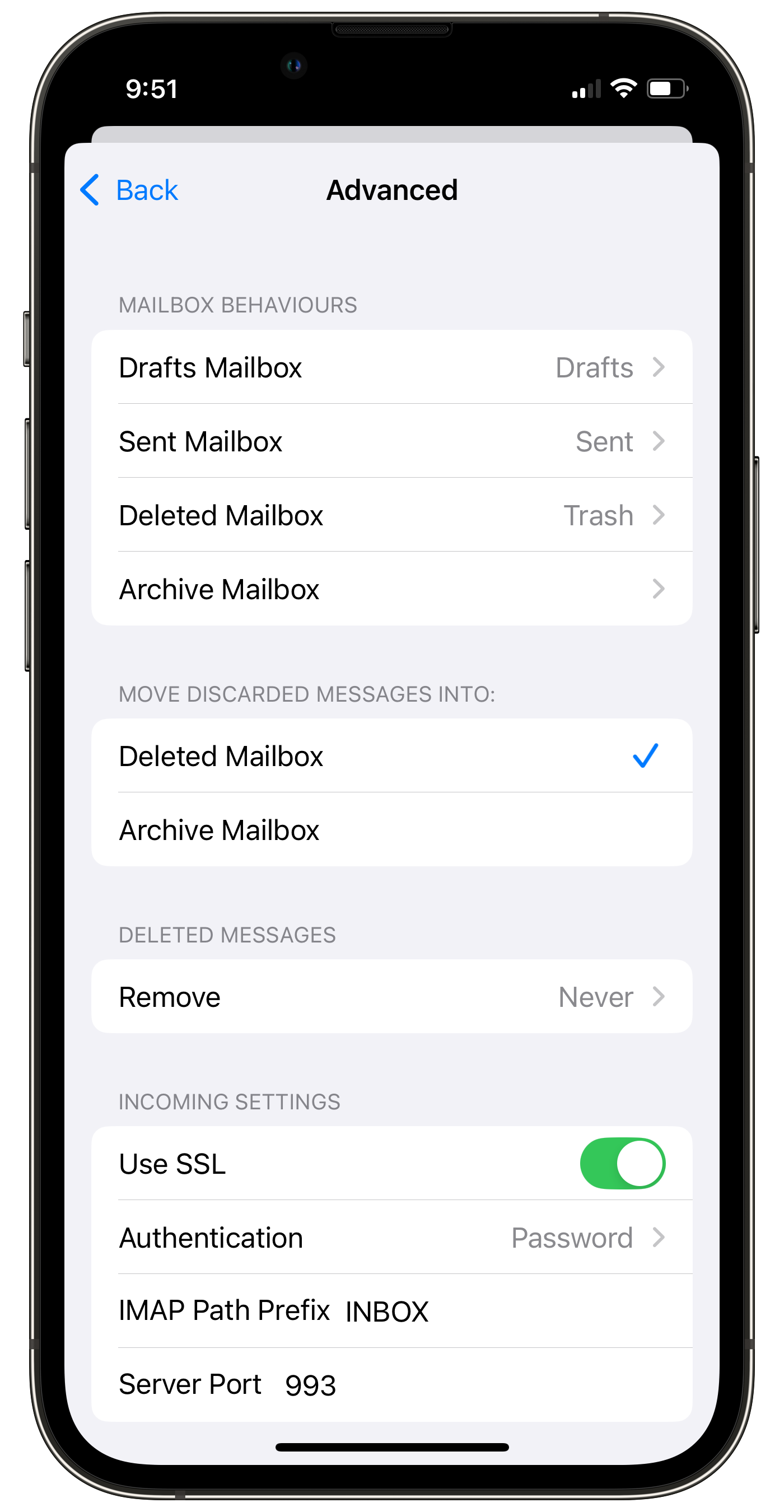
5. Save and Finish:
- Tap <Back and return to the previous screen.
- Tap Done to complete the setup.
Your email account is now configured!