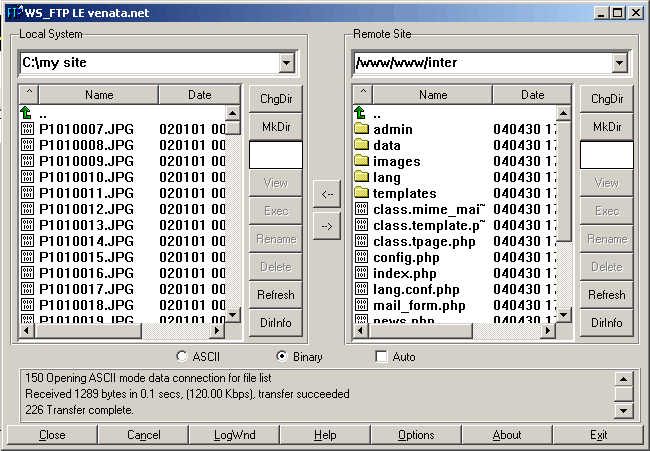Uploading with WS_FTP
1. Open your WS_FTP program.
2. On the Session Properties screen, click on the General tab. Here you have several fields that you need to fill out.
Profile Name: Enter the name you want to know this profile by. Your domain name is commonly used here.
Host Name/Address: Type your domain name here, e.g. example.com. You can also use the hostname of the server on which your account is hosted. This information can be found in the Welcome e-mail message of your hosting account.
Host Type: Make sure Automatic detect is selected.
In the UserID and Password fields you need to specify the FTP login details you want to connect with. Normally, you would want to connect with your main Control Panel username/password pair. In case you want to connect with an FTP subuser you previously created at your FTP Manager Control Panel section, you need to specify the login details for that particular user.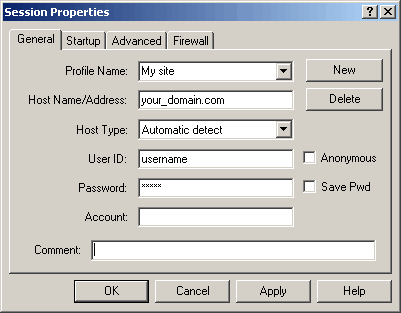
3. Proceed to the Startup tab.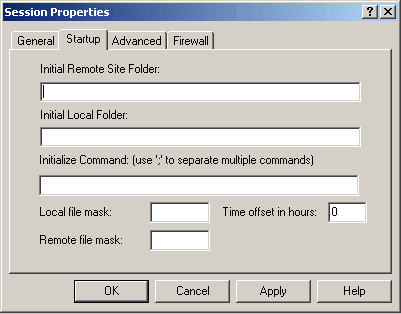
Use /www/www for Initial Remote Site folder.
If you need to publish to a subdomain on your site, use /www/subdomain_name, where subdomain_name must be replaced with the name of your subdomain. For example if you have sub.your_domain.com in the Default Remote Directory you should type in /www/sub.
4. Once ready, choose the Advanced tab.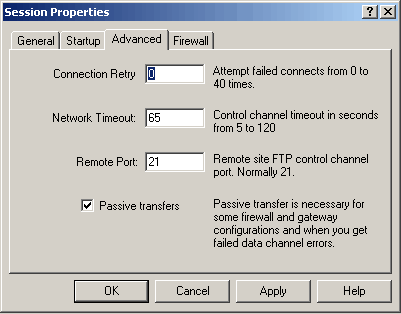
Make sure that Passive transfers is checked, and that the Remote port is set to 21.
5. Click the Apply button and then the OK button.
6. Next, you must configure the ASCII extensions so that your text based files will transfer correctly. Get to this window by clicking Options at the bottom of the main window and selecting the Extensions tab. Here you must enter the extensions of the files that need to be transferred as text, like .htm, .html, .pl, .txt, .cgi or any other file extension that needs to be transferred as text. 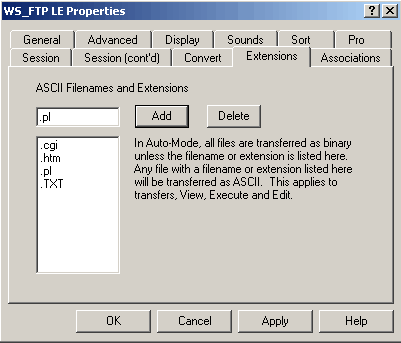
7. Next, click on the Session (cont'd) tab, and select Auto Detect under Startup Transfer Mode.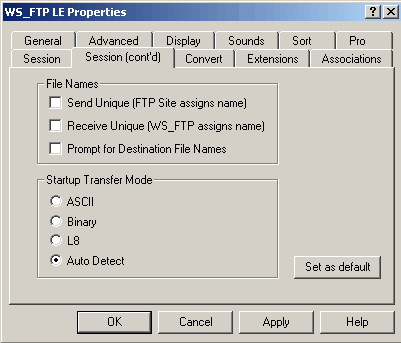
8. To upload or download a file, highlight the file, and click the arrow buttons in between the window that points in the direction you want it to move. In other words, to upload, click a file in the left box, and click the arrow pointing to the right, and it will appear on the right.