Uploading with Transmit for Mac
Transmit is an FTP program that allows you to upload, download, and delete files over the Internet. Its features include the ability to resume failed downloads where you last left off, drag and drop, contextual menu power, folder synchronization, multithreaded, and much more.
1. Launch Transmit.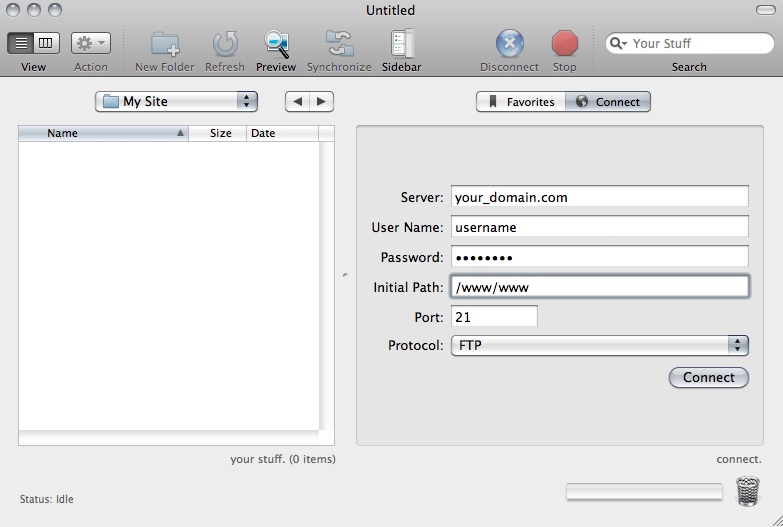
You will need to enter the following connection settings:
In the Server field, enter your domain name. In this manual we are using your_domain.com as an example. You should replace your_domain.com with your actual domain name. You can also use the hostname of the server on which your account is hosted. This information can be found in the Welcome e-mail message of your hosting account or in the hosting Control Panel.
In the User Name and Password fields, enter the FTP login details you want to connect with. Normally, you would want to connect with your main Control Panel username/password pair. In case you want to connect with an FTP subuser you previously created in the FTP Manager section of your hosting Control Panel, you need to specify the login details for that particular user.
For Initial Path, use /www/www, or leave empty.
If you need to publish to a subdomain on your site, use /www/subdomain_name, where subdomain_name must be replaced with the name of your subdomain. For example, if you have sub.your_domain.com, you should enter /www/sub in the Initial Path field.
The Port setting should be set to 21.
The Protocol setting should be set to FTP.
2. Click the Connect button. Your Transmit program will connect to the server and display the main directory that your site files are to be stored in.
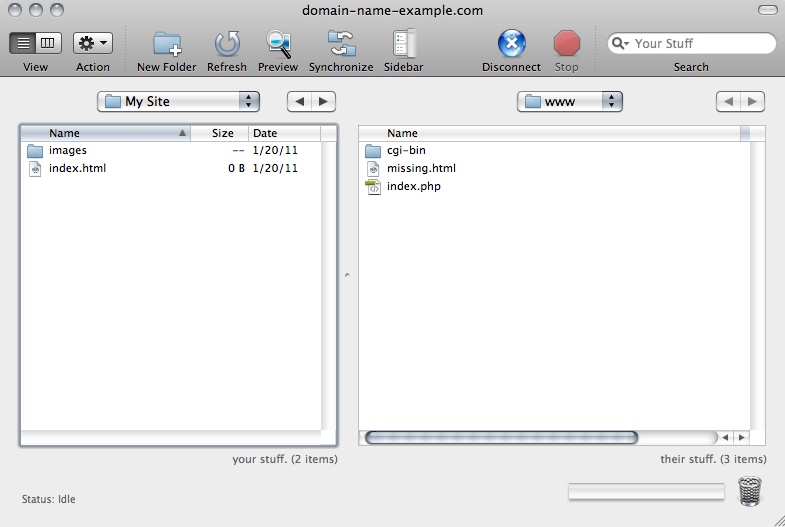
3. Drag the files you wish to upload from the left-hand side to the right-hand side of the Transmit interface.
4. Once you've connected to your site, you can save the connection settings, so that you won't need to enter them every time. To do this, click on Favorites > Add to Favorites from the menu bar.
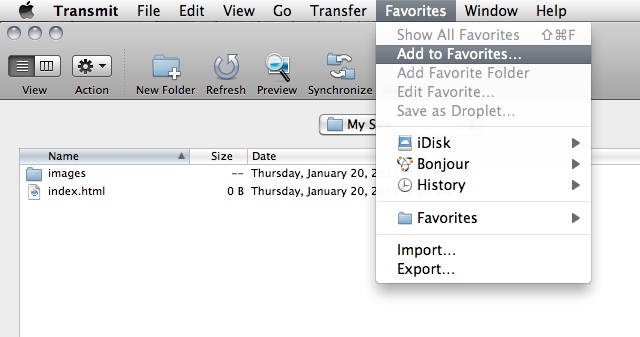
5. Enter anything you like in the Nickname field, and click on the OK button to save the connection.
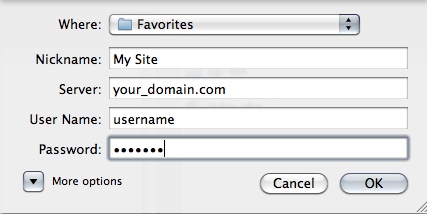
6. To configure additional options for this connection, click on the More options arrow button.
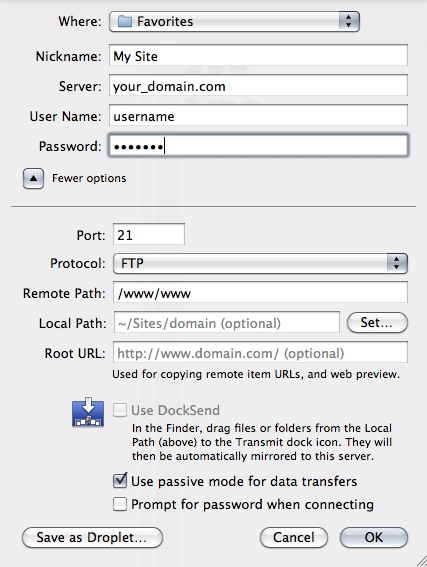
In most cases, using passive mode for FTP connections is recommended, so you should make sure that the Use passive mode for data transfers checkbox is checked. Click on the OK button to save the changes.
Once you've saved the connection, you can access it from the Favorites tab, or from the menu bar.