Fixing a WordPress blank page error (White Screen of Death)
This article will help you troubleshoot and restore your website, if suddenly blank pages start to appear, instead of your website pages.
What causes the white screen of death error?
Most of the time, these errors are caused by plugin or theme conflicts. This usually happens when a plugin or a theme gets updated, or a new plugin or theme is being installed and activated. These errors are frustrating, because they contain no information on what the problem might be.
How to troubleshoot the white screen of death in WordPress?
Here are the most common methods to troubleshoot a white screen of death in WordPress.
Enable debug mode
To set up an error message with useful information to appear on the screen instead of a blank page, you need to enable debug mode in WordPress. To do this, open the WordPress Manager in the Control Panel of the account, and locate the Debugging section on your website's management page. There, check the box next to the WP_DEBUG option and click Save.
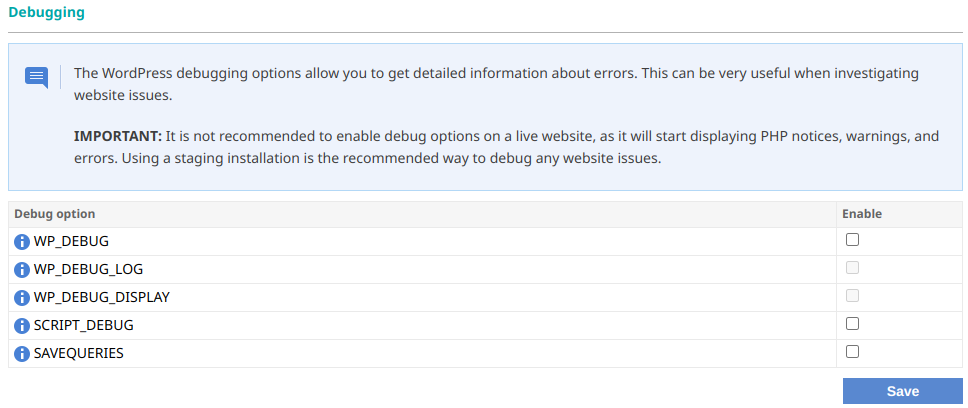
You can also manually enable debug mode by editing your website's wp-config.php file. To do this, open the File Manager in your Control Panel and locate your wp-config.php file. The file is located in your WordPress installation directory. Click on the file to open it for editing and find the line that reads:
/* That's all, stop editing! Happy publishing. */
Place the following code above that line:
define( 'WP_DEBUG', true);
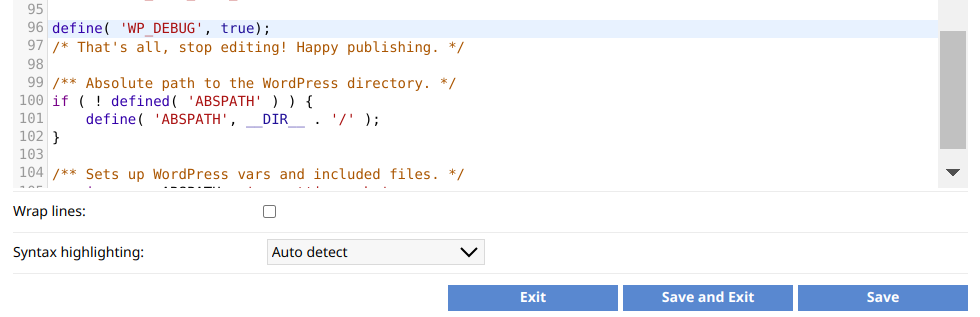
Hit the "Save" button to save the file.
Look for error messages
You can now reload your website and look for an error message that will provide information on why the page is unable to load.
You can check if the error message lists a directory of a plugin or a theme installed on your website. Plugins are located in the wp-content/plugins directory, while themes are located in the wp-content/themes directory in your WordPress installation directory. If a file in such a directory is listed in the error message, you should deactivate the plugin or theme in question, and contact its vendor to report the problem.
Deactivate all plugins
Sometimes, the White screen of death error does not even allow you to load the WordPress login page and log in to your Dashboard. In this case, disabling all plugins on your website usually helps. You can deactivate all plugins by clicking on the Disable button next to the "Disable all plugins" option in the Tools section of the WordPress Manager in the hosting Control Panel:
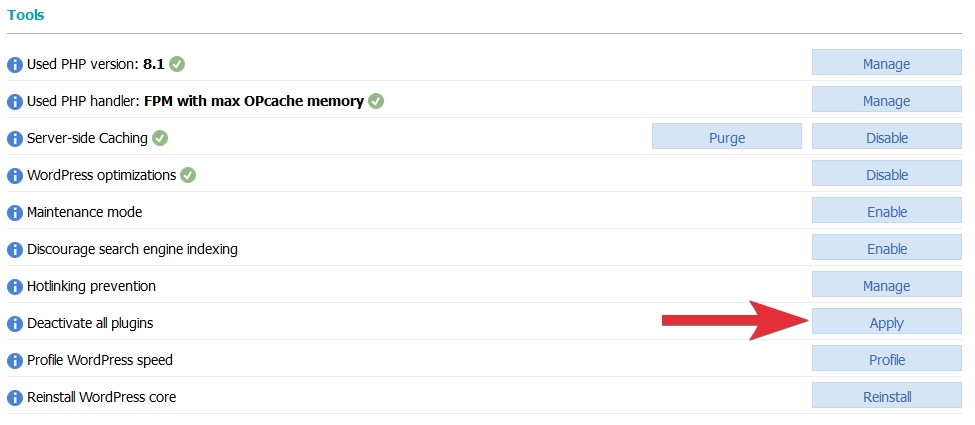
You can also manually disable all plugins by renaming the plugins directory. You can browse your account's files with the File Manager in the Control Panel of your account, and locate the wp-content/plugins directory. There, click on the ![]() ("Rename") button next to the plugins directory name to rename it. Renaming this directory will also deactivate all plugins:
("Rename") button next to the plugins directory name to rename it. Renaming this directory will also deactivate all plugins:
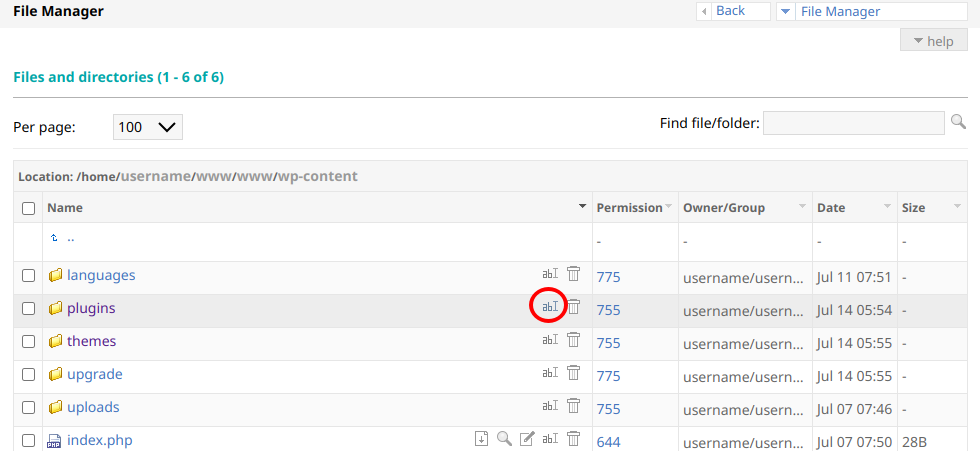
Detailed instructions on how to deactivate all plugins with a single click are available in our Disabling all WordPress plugins article.
Once you obtain access to your Dashboard, you can start to activate the plugins you are using one by one to identify the plugin that is causing the error. After each activated plugin, refresh your website in a separate browser window to check if the error returns. If the error returns, you should deactivate the last plugin you activated, and contact the plugin developer to report the problem.
Set the default theme
The White Screen of Death error can also be caused by a malfunctioning theme. This can be mitigated by reverting your website to the default WordPress theme. You can revert to the default WordPress theme by renaming the directory of your current theme. This can be done through the File Manager in the Control Panel of your account. Navigate to the wp-content/themes directory of your WordPress website, and click on the  ("Rename") button next to the name of the directory that contains your current theme to rename the directory:
("Rename") button next to the name of the directory that contains your current theme to rename the directory:
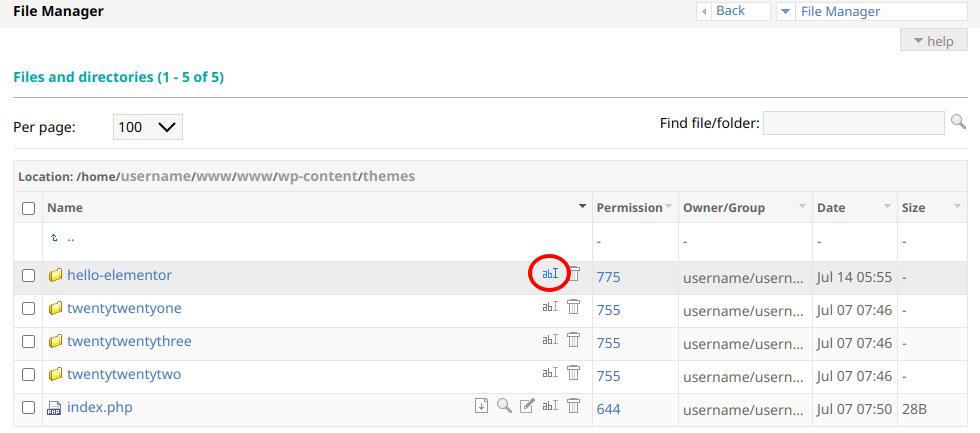
If a problem with your theme is causing the White Screen of Death, this should allow you to view your website again, and log in to your Dashboard. You should then contact the theme vendor and report the problem.
Check the PHP version of your website
It is possible that the current version of PHP you are running is not compatible with your version of WordPress, a plugin, or a theme. This might lead to the White Screen of Death. To change the PHP version for your WordPress website, go to your website's management page in the WordPress Manager. There, scroll down to the Tools section, and look for the PHP Version option. To change it, click on the Manage button next to the version:
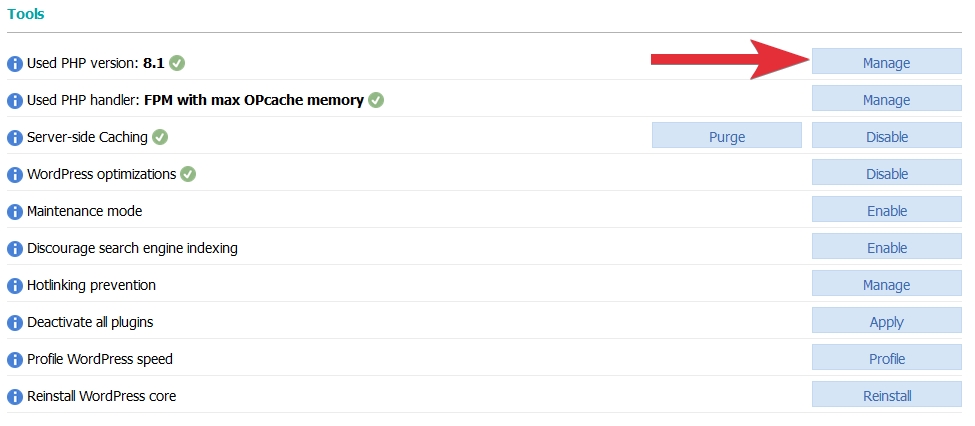
You can manage the PHP version of your website on the next page. Detailed instructions are available in our PHP Settings article. If there is a conflict with your PHP version, your website should start loading again once the PHP version has been changed. Don't forget to refresh your website after every change to the PHP version you make.
Check the memory limit settings
White Screen of Death errors can be caused by insufficient memory as well. The default memory limits on our servers are very generous, so it is unlikely that the default limit is being hit. To check for any additional memory limits imposed on WordPress, use the File Manager in the Control Panel of your account to locate your wp-config.php file. Click on the file to open it for editing, and search for any line that reads:
define('WP_MEMORY_LIMIT', '256M');Regardless of the memory limit defined on such lines, just delete or comment the entire line. This should make WordPress use the memory limit set by the PHP configuration on your account.
The next step is to check if a custom limit is applied for your account. To check the PHP configuration for your WordPress website, go to your website's management page in the WordPress Manager. There, scroll down to the Tools section and look for the PHP Version option. Click on the Manage button next to the version, and you will be taken to the PHP Settings page in the Control Panel. There, click on the Manage button next to the subdomain where your WordPress website is located:
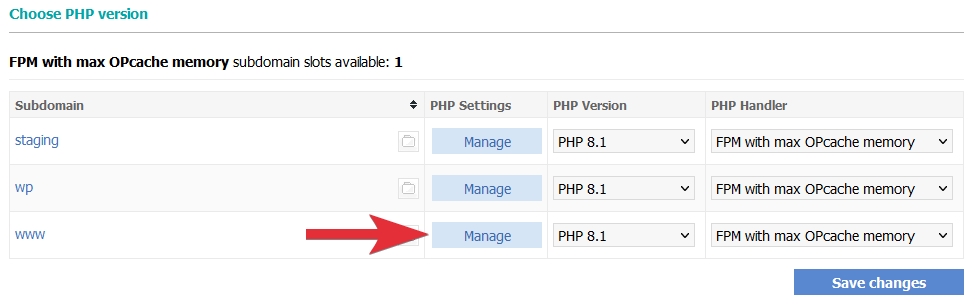
Once you are on the management page, click on the "Restore to default" button:
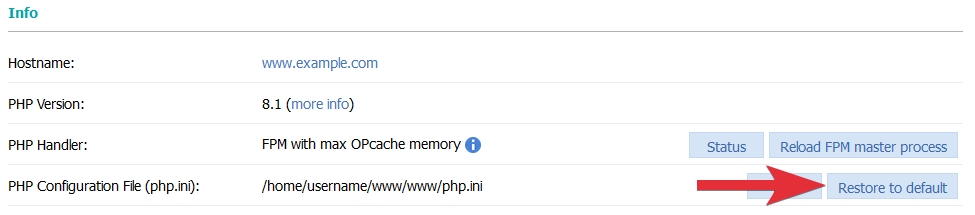
This should restore the default settings, allowing WordPress to have sufficient memory to run.
Detailed instructions on how to manage the PHP settings on your account are available in the PHP Settings article.
Restore from a backup
If you made a change to your website and got the White Screen of Death, you can try to restore your files and database to bring the website back to its working state. You can restore from the system backups on the server. Instructions on how to restore can be found in our article on restoring data from the backup.